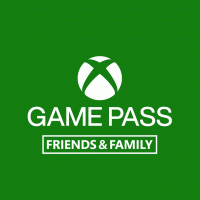Como habilitar e usar o Hyper-V no Windows 10
O Windows 10, o Windows 8.1 e o Windows 8 vêm com o Client Hyper-V para que você possa executar um sistema operacional convidado com suporte dentro de uma máquina virtual. Hyper-V é o hipervisor nativo da Microsoft para Windows. Ele foi originalmente desenvolvido para o Windows Server 2008 e depois transferido para o sistema operacional do cliente Windows. Ele melhorou com o tempo e também está presente na versão mais recente do Windows 10. Aqui está como habilitar e usar este recurso.
Propaganda
O que é Hyper-V
O Hyper-V é a solução de virtualização própria da Microsoft que permite a criação de máquinas virtuais em sistemas x86-64 executando Windows. O Hyper-V foi lançado juntamente com o Windows Server 2008 e está disponível sem custo adicional desde o Windows Server 2012 e o Windows 8. O Windows 8 foi o primeiro sistema operacional cliente Windows a incluir suporte nativo à virtualização de hardware. Com o Windows 8.1, o Hyper-V tem uma série de melhorias, como o modo de sessão aprimorado, permitindo gráficos de alta fidelidade para conexões com VMs usando o Protocolo RDP e redirecionamento de USB que é habilitado do host para as VMs. O Windows 10 traz mais melhorias para a oferta de hipervisor nativo, Incluindo:
- Adicionar e remover a quente para adaptadores de rede e memória.
- Windows PowerShell Direct - a capacidade de executar comandos dentro de uma máquina virtual a partir do sistema operacional host.
- Inicialização segura do Linux - Ubuntu 14.04 e posterior, e as ofertas do SO SUSE Linux Enterprise Server 12 em execução em máquinas virtuais de 2ª geração agora podem inicializar com a opção de inicialização segura habilitada.
- Gerenciamento de nível inferior do Gerenciador Hyper-V - o gerenciador Hyper-V pode gerenciar computadores que executam o Hyper-V no Windows Server 2012, Windows Server 2012 R2 e Windows 8.1.
Aqui está como habilitar o Hyper-V no Windows 10.
Nota: Apenas Windows 10 Pro, Enterprise e Education edições incluem a tecnologia de virtualização Hyper-V.
Habilite o Hyper-V no Windows 10
Antes de prosseguir, por favor leia Como verificar se o seu PC pode executar o Windows 10 Hyper-V. Além disso, você deve estar conectado com uma conta administrativa continuar.
Para habilitar o Hyper-V no Windows 10, faça o seguinte.
- aperte o Vencer + R teclas para abrir Executar e digitar
optionalfeatures.exena caixa Executar.
- No miniaplicativo de recursos opcionais, role e ative o grupo Hyper-V.

- Clique no botão OK.
- Reinicie o Windows 10 para aplicar a mudança.
- O recurso Hyper-V agora está habilitado.
Agora, vamos ver como criar uma nova máquina virtual.
Como usar o Hyper-V
- Abra o Gerenciador Hyper-V no menu Iniciar. Dica: Veja Como navegar pelos aplicativos por alfabeto no menu Iniciar do Windows 10. Ele pode ser encontrado em Ferramentas administrativas do Windows> gerenciador Hyper-V.

- O aplicativo se conectará automaticamente ao seu host. Ele será exibido à esquerda como Gerenciador Hyper-V> o nome do seu computador.

- Clique no seu nome de host à esquerda.
- Clique em Novo> Máquina Virtual à direita.

- Clique em Avançar para fechar a tela de boas-vindas.

- Na próxima página, especifique o nome da sua máquina virtual. Altere a localização de seus arquivos, se necessário.

- Na próxima página, você pode escolher entre duas gerações de máquina virtual. A geração 1 oferece suporte a sistemas operacionais de 32 bits, a geração 2 vem com recursos modernos como UEFI e inicialização segura, mas não oferece suporte a sistemas operacionais de 32 bits. Se você for instalar um sistema operacional convidado de 32 bits em sua VM, escolha a Geração 1.

- Na próxima etapa, atribua RAM à sua VM, selecione Usar memória dinâmica para esta máquina virtual e clique em Avançar.

Como alternativa, você pode definir o valor desejado para RAM para sua VM e desmarcar a opção de memória dinâmica. Nesse caso, sua VM reservará esse valor da memória do host toda vez que você iniciá-la. - Selecione um switch virtual existente para permitir que o VM se conecte à rede. A partir do Windows 10 versão 1709, o Windows 10 cria automaticamente um comutador virtual denominado "Comutador padrão" que você pode usar. Nas versões anteriores do Windows 10, pode ser necessário criar um novo switch.

- Especifique os parâmetros do seu inversor virtual. Um disco alocado dinamicamente é uma boa escolha para economizar espaço em seu disco rígido real. No entanto, usar uma imagem de disco pré-alocada (tamanho fixo) irá acelerar um pouco o seu sistema operacional convidado.

- Na próxima etapa, você pode especificar um arquivo ISO para configurar o sistema operacional convidado.

- Revise suas configurações de VM e clique no botão Concluir se tudo estiver conforme o esperado.

- Isso criará uma nova VM para você. Selecione-o na lista e clique em Conectar... à direita.

- Na próxima caixa de diálogo, clique no botão Iniciar para iniciar sua VM. Instale o sistema operacional em sua VM exatamente como faria em seu hardware real.


Você terminou.
Observação: se você estiver executando uma versão do Windows 10 lançada antes do Windows 10 versão 1709, deve criar um novo comutador virtual para conectar sua VM à Internet e / ou LAN. Veja como isso pode ser feito. Ele funcionará como uma ponte entre o adaptador de rede virtual em sua VM e o adaptador de rede física conectado ao PC host.
Crie um novo switch virtual
- No Gerenciador Hyper-V, selecione seu host à esquerda.
- À direita, clique no link Virtual Switch Manager.

- Na próxima caixa de diálogo, selecione Novo switch de rede virtual.
- À direita, selecione Externoe clique no Criar Switch Virtual botão.

- Preencha o nome do seu novo switch virtual e selecione o adaptador de rede host que deseja atribuir a ele.

- Clique em OK e confirme a operação para criar seu novo switch virtual.
Nota: Se o aplicativo Gerenciador Hyper-V mostrar uma mensagem de erro O hipervisor não está funcionando, tente o seguinte.
- Abra um prompt de comando elevado.
- Digite ou copie e cole o seguinte comando:
BCDEDIT / Definir {atual} hypervisorlaunchtype auto - Reinicie o Windows 10.
Depois disso, o Hyper-V deve iniciar corretamente.
É isso.