Adicionar barra de ferramentas de solução de problemas à barra de tarefas do Windows 10
Como adicionar a barra de ferramentas de solução de problemas à barra de tarefas do Windows 10
Em vez ou além do Menu de contexto de solucionadores de problemas, você também pode ter uma barra de ferramentas na barra de tarefas que permite iniciar diretamente solucionadores de problemas individuais do Windows no Windows 10. É muito útil quando você está tentando descobrir o que há de errado com o sistema operacional.
Propaganda
Para corrigir vários problemas com o sistema operacional, o Windows 10 vem com vários solucionadores de problemas integrados. Às vezes, eles são realmente úteis e podem resolver o problema rapidamente. O painel de controle clássico contém todos os solucionadores de problemas em uma única exibição. É isso que usaremos como conteúdo da nossa barra de ferramentas nesta postagem.
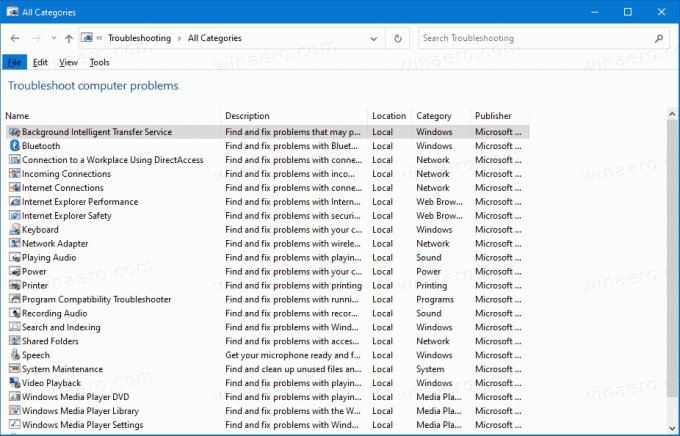
Além disso, a Microsoft adicionou todos os solucionadores de problemas disponíveis ao aplicativo Configurações, começando em
Windows 10 compilação 15019. O link do Painel de controle clássico também abre o nova página de configurações. Para executar um solucionador de problemas no Windows 10, você pode acessar essa página, seguindo o caminhoConfigurações \ Atualização e segurança \ Solução de problemas.
O Windows 10 inclui muitas ferramentas de solução de problemas. Esses incluem
- Conexões de Internet
- Reproduzindo Áudio
- Impressora
- atualização do Windows
- Tela azul
- Bluetooth
- Hardware e Dispositivos
- Grupo Doméstico
- Conexões de entrada
- Teclado
- Adaptador de rede
- Poder
- Solucionador de problemas de compatibilidade de programa
- Gravando Áudio
- Pesquisa e Indexação
- Pastas partilhadas
- Fala
- Reprodução de vídeo
- Aplicativos da Windows Store
- ...e mais.
Esta postagem mostrará como adicionar o Barra de ferramentas de resolução de problemas para a barra de tarefas em Windows 10.
Para adicionar a barra de ferramentas de solução de problemas à barra de tarefas do Windows 10
- Baixe o seguinte arquivo ZIP: Baixar Troubleshooters-toolbar-folder.zip
- Salve o arquivo Troubleshooters-toolbar-folder.zip em qualquer pasta.
- Desbloquear o arquivo baixado.
- Agora, abra o arquivo ZIP baixado e copie a pasta Solucionadores de problemas para algum local onde você o armazenará. Vou colocá-lo em
c: \ data \ winaero \ Troubleshooters.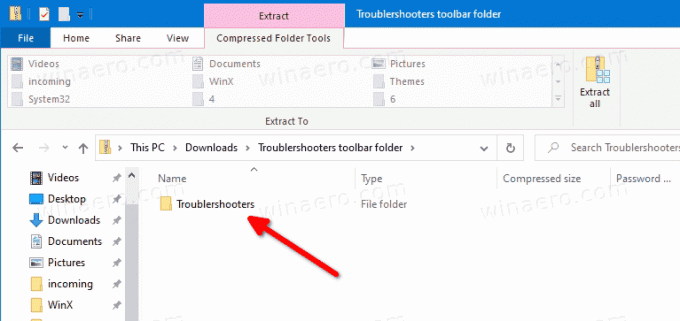
- Agora, clique com o botão direito na barra de tarefas e selecione Barra de ferramentas> Nova barra de ferramentas ... no menu de contexto.

- Procure o seu Solucionadores de problemas pasta e clique no Selecione a pasta botão na caixa de diálogo do navegador da pasta.
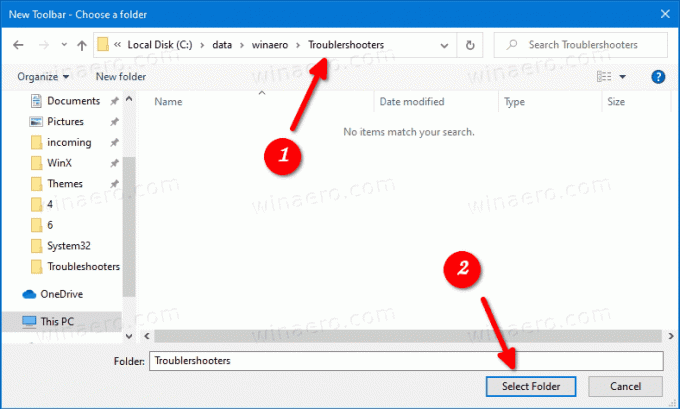
- Uma nova barra de ferramentas será criada, oferecendo acesso rápido a todos os solucionadores de problemas do Windows 10.
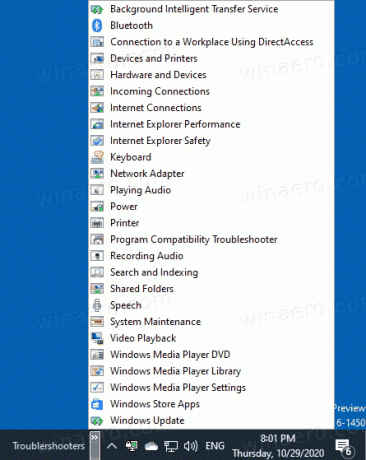
- Você pode personalizar ainda mais a barra de ferramentas clicando com o botão direito nela e alterando suas opções.
Você terminou.
Nota: Em vez de criar a barra de ferramentas, você pode fixe a pasta Solucionadores de problemas na barra de tarefas ou Menu Iniciar.
Finalmente, para remover a barra de ferramentas, clique com o botão direito na barra de tarefas e desmarque (desmarque) a barra de ferramentas Solucionadores de problemas.
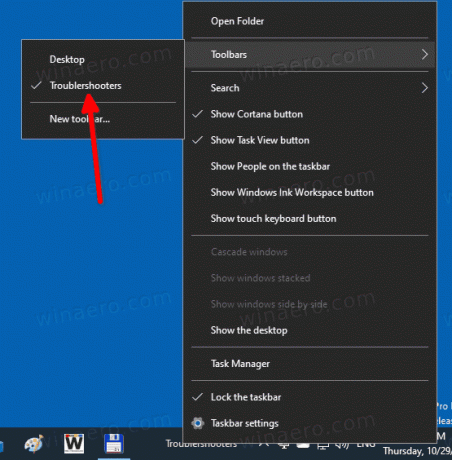
Como funciona
O atalho que você baixou está executando o msdt.exe ferramenta embutida. Ele invoca um pacote de solução de problemas na linha de comando ou como parte de um script automatizado e permite opções adicionais sem intervenção do usuário.
A sintaxe do comando é a seguinte.
msdt -id
Aqui, você precisa substituir o parte com o solucionador de problemas real, por exemplo
msdt.exe -id SearchDiagnostic
A linha acima abrirá o solucionador de problemas de pesquisa e indexação.
Você encontrará os nomes dos pacotes aqui.
É isso!

