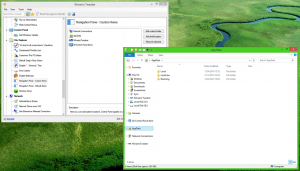Desativar correção automática para teclado de toque no Windows 10
O Windows 10 inclui um teclado de toque para computadores e tablets com tela de toque. Quando você toca em qualquer campo de texto em seu tablet, o teclado de toque aparece na tela. Mesmo que você não tenha uma tela sensível ao toque, pode iniciá-la. O Windows 10 permite que você habilite a Correção Automática para o aplicativo de teclado de toque.
Propaganda
 É possível habilitar ou desabilitar a Correção Automática para o teclado de toque no Windows 10 com as Configurações ou um ajuste do Registro. Neste artigo, veremos como isso pode ser feito.
É possível habilitar ou desabilitar a Correção Automática para o teclado de toque no Windows 10 com as Configurações ou um ajuste do Registro. Neste artigo, veremos como isso pode ser feito.Correção automática para teclado de toque no Windows 10
O recurso Correção automática é útil para pessoas que soletram mal e / ou digitam mal (por exemplo, eu). Todo mundo comete erros de digitação e o recurso Correção automática é incrivelmente útil para corrigi-los, assim como você pode fazer em smartphones.
Para desativar a correção automática para o teclado de toque do Windows 10, faça o seguinte.
- Abrir Definições.
- Vá para Hora e idioma - Teclado.
- À direita, selecione seu teclado na lista e clique no botão Opções.

- Na próxima página, desative a caixa de seleção Corrigir automaticamente palavras com erros ortográficos enquanto digito debaixo de Teclado de toque seção conforme mostrado abaixo.

Isso desativará a correção automática para o teclado de toque no Windows 10.
Para ativar a correção automática para o teclado de toque do Windows 10, faça o seguinte.
- Abrir Definições.
- Vá para Dispositivos - Digitação.
- À direita, selecione seu teclado na lista e clique no botão Opções.

- Na próxima página, habilite a opção Corrigir automaticamente palavras com erros ortográficos enquanto digito debaixo Teclado de toque.

Isso habilitará a Correção automática para o teclado de toque no Windows 10.
Você terminou!
Como alternativa, você pode aplicar um ajuste simples do Registro.
Configure a correção automática para teclado sensível ao toque com ajuste de registro
- Abra o Aplicativo Editor de registro.
- Vá para a seguinte chave do Registro.
HKEY_CURRENT_USER \ Software \ Microsoft \ Input \ Settings \ proc_1 \ loc_0409 \ im_1
Veja como acessar uma chave de registro com um clique.
- À direita, crie um novo valor DWORD de 32 bits Auto correção.
Nota: Mesmo se você for executando o Windows de 64 bits você ainda deve criar um valor DWORD de 32 bits.
Defina seus dados de valor como 1 para habilitar o recurso.
- Para desabilitar a correção automática, defina os dados do valor da AutoCorreção como 0.
- Sair da sua conta de usuário e faça login novamente.
Note o loc_0409 parte no caminho do Registro representa o teclado inglês. Você precisa substituí-la pela subchave apropriada que corresponda ao seu idioma de entrada atual, por exemplo, loc_0419 para o russo.
É isso.