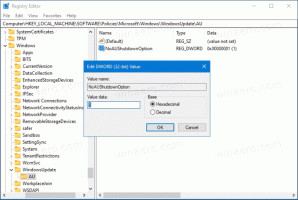Como desativar anúncios no Windows 10 (todos eles)
Anteriormente, abordamos como desativar vários tipos de anúncios no Windows 10. Hoje, eu gostaria de oferecer a vocês uma visão geral resumida. Depois de lê-lo, você poderá desabilitar todos os tipos de anúncios no Windows 10 sem usar ferramentas de terceiros.
Propaganda
Aqui está a lista de anúncios que vem com a versão mais recente do sistema operacional da Microsoft. Vamos ver como desative todos os anúncios no Windows 10.
Desative os anúncios na tela de bloqueio
Quando o Recurso Spotlight estiver habilitado, ele pode promover aplicativos e produtos de terceiros da Loja. Embora o holofote deva baixar e percorrer belas imagens, esse comportamento pode ser indesejado. Veja como você pode desativar os anúncios promovidos na tela de bloqueio.
- Abra o aplicativo Configurações.
- Vá para a seguinte página:
Personalização \ Tela de bloqueio

- Na opção Plano de fundo, você pode desativar o Windows Spotlight selecionando alguma outra opção, como "Imagem" ou "Apresentação de slides". Isso desativará o Windows Spotlight e seus anúncios completamente:
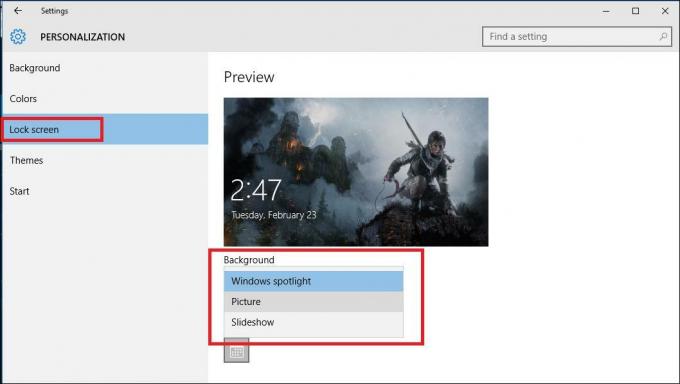
- Quando o fundo da tela de bloqueio é definido como Imagem, você também precisa desligar a opção chamada "Obtenha curiosidades, dicas, truques e muito mais na tela de bloqueio":
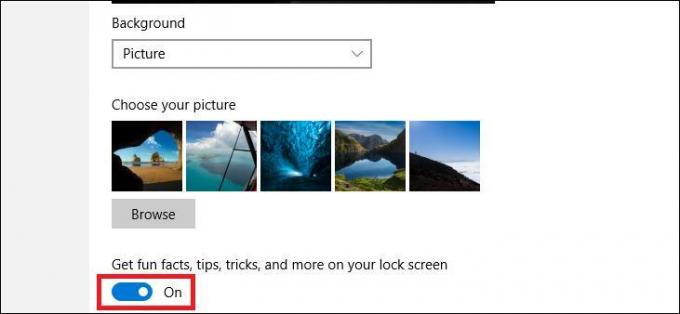
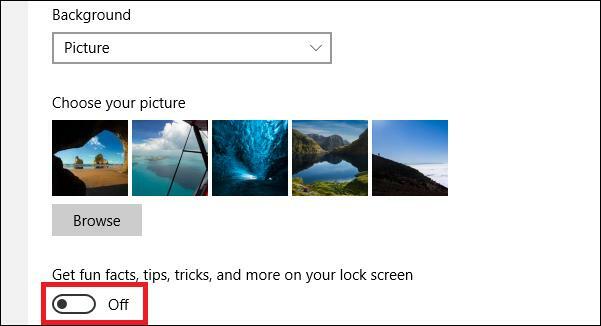
Desative a instalação automática de aplicativos sugeridos
Com a Atualização de Aniversário do Windows 10, o Windows 10 começou a promover agressivamente os aplicativos dentro do menu Iniciar. Sem que o usuário abra a Loja ou peça permissão, o sistema operacional é instalado alguns aplicativos como Candy Crush Soda Saga, Minecraft: edição do Windows 10, Flipboard, Twitter e muitos outros aplicativos.
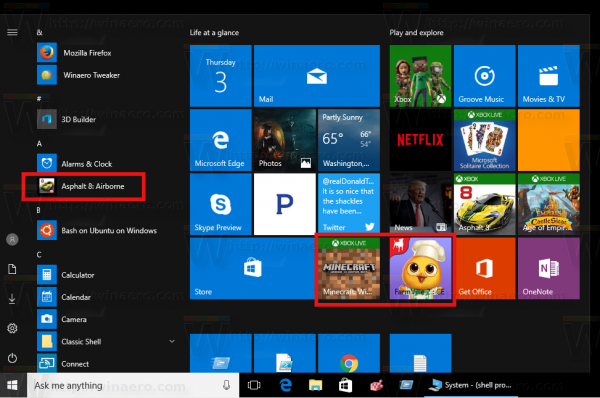
Para evitar que o Windows 10 os instale, aplique o seguinte ajuste do Registro:
Editor de registro do Windows versão 5.00 [HKEY_CURRENT_USER \ Software \ Microsoft \ Windows \ CurrentVersion \ ContentDeliveryManager] "SilentInstalledAppsEnabled" = dword: 00000000
Para saber mais sobre esse ajuste em detalhes, consulte o artigo: Um ajuste para desligar a instalação automática de aplicativos sugeridos no Windows 10
Desativar sugestões do aplicativo Ink
Com o Windows 10 Creators Update, a Microsoft adicionou um novo recurso para mostrar sugestões sobre os aplicativos Ink e Pen. O sistema operacional mostrará recomendações sobre os aplicativos Pen e Ink compatíveis com o hardware Ink conectado ao PC. A opção apropriada foi adicionada ao sistema operacional para mostrá-los ou ocultá-los. Se você precisar desabilitar as sugestões de aplicativos de tinta no Windows 10, vá para Sistema -> Dispositivos -> Caneta e tinta do Windows e desabilite a opção "Mostrar sugestões de aplicativos recomendados" no painel direito.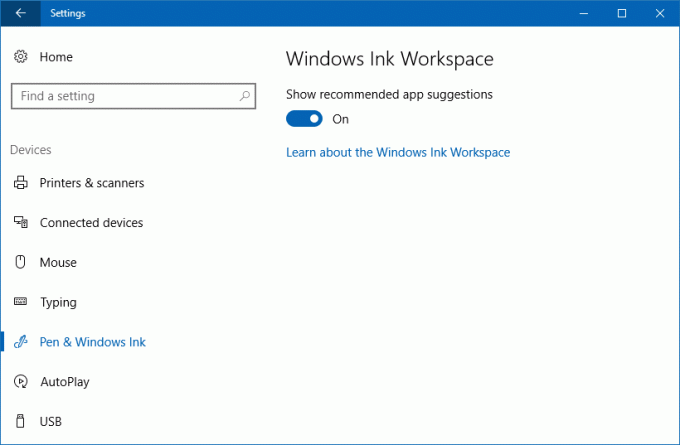
Veja o seguinte artigo: Como desativar as sugestões do aplicativo Ink no Windows 10
Desative os anúncios no File Explorer
Com o Windows 10 build 14901, a Microsoft introduziu um novo recurso no File Explorer. Agora o aplicativo pode mostrar dicas sobre mudanças no Windows 10 por meio de uma notificação que aparece diretamente no topo do aplicativo. O recurso é chamado de Notificações de Provedor de Sincronização. Ele produz notificações conforme mostrado na imagem abaixo:
Para desativar os anúncios no File Explorer no Windows 10 (Sincronizar notificações do provedor), faça o seguinte.
- Abrir Explorador de arquivos.
- Vá para a guia Exibir da Faixa de Opções e clique no botão "Opções".
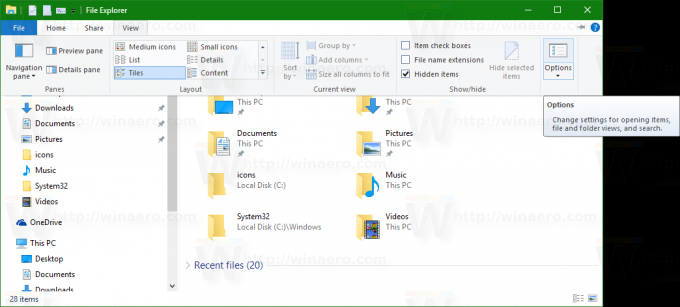
- A caixa de diálogo Opções de pasta será aberta. Vá para a guia Exibir lá:
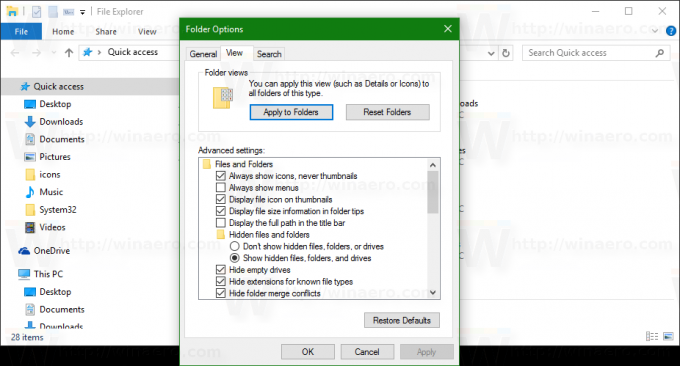
- Role a lista de configurações avançadas até ver a opção "Mostrar notificações do provedor de sincronização". Desmarque-o conforme mostrado abaixo para desativar as notificações:

Como alternativa, você pode aplicar um ajuste do Registro conforme mostrado no artigo: Desativar notificações no File Explorer no Windows 10 (Sincronizar notificações do provedor).
Desative as sugestões de aplicativos (anúncios) no menu Iniciar
O Windows 10 pode mostrar "recomendações" para instalar ou comprar aplicativos dentro do menu Iniciar. Eles se parecem com a publicidade direta de um aplicativo ou um bloco promocional, aparecendo na lista de aplicativos do lado esquerdo. Alguns desses aplicativos podem não ser gratuitos, mas ainda são exibidos. Se você não ficar feliz em vê-los, veja como desabilitar os aplicativos sugeridos.
Esta é a aparência desses anúncios:
Para desativar esse tipo de anúncio no Windows 10, consulte o artigo Desative as sugestões de aplicativos (anúncios) no menu Iniciar do Windows 10.
Desativar anúncios no painel de compartilhamento
Como você já deve saber, uma nova IU de compartilhamento foi implementada no Windows 10 Creators Update. Ele está disponível no sistema operacional a partir da compilação 14971. Sabe-se que além dos aplicativos instalados, o novo flyout Share mostra as promoções de outros aplicativos da Loja. É assim que parece: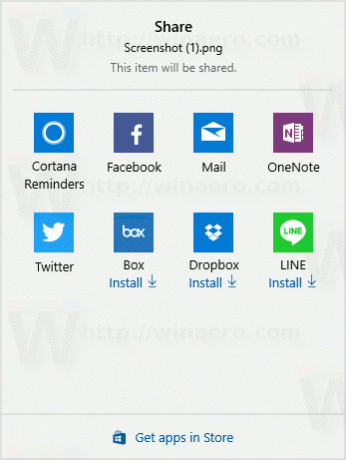
Se você não ficar feliz em vê-los, clique com o botão direito dentro do painel Compartilhar em qualquer um dos ícones de aplicativos sugeridos. Um pequeno menu de contexto aparecerá: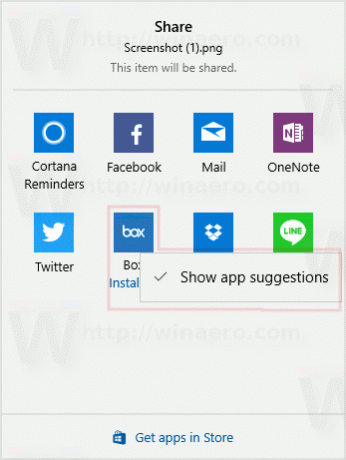
Lá, desmarque o item "Mostrar sugestões de aplicativos". Isso desativará os aplicativos sugeridos no painel Compartilhar. Veja o seguinte artigo: Desative os aplicativos sugeridos no painel de compartilhamento do Windows 10
Desative dicas, truques e sugestões
O Windows 10 pode exibir sugestões, dicas ou truques diretamente na área de trabalho. Eles se parecem com brindes de notificação regulares. Veja a seguinte captura de tela: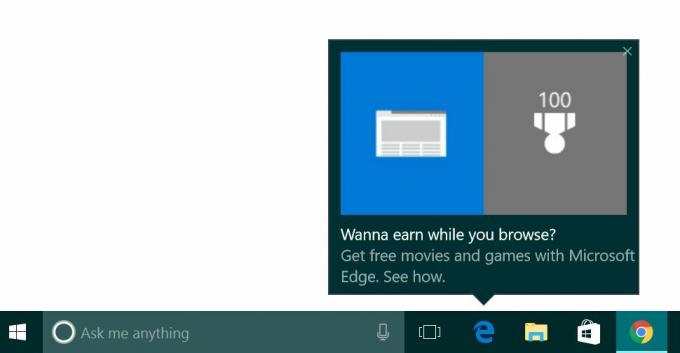
Para desativar essas dicas, faça o seguinte.
- Abra o aplicativo Configurações.
- Vá para Sistema - Notificações e ações.

- À direita, desative a opção "Obtenha dicas, truques e sugestões ao usar o Windows".

Além disso, veja o artigo Desative dicas sobre o Windows 10.
Desativar experiência de boas-vindas

Se você não está feliz em ver isso ou se deseja implantar o Windows 10 em centenas ou milhares de PCs sem vendo a página de boas-vindas, é possível desativá-lo no Windows 10. Depois de desativá-lo, você não verá mais a Experiência de boas-vindas.
Abrir Definições e vá para Sistema - Notificações e ações.
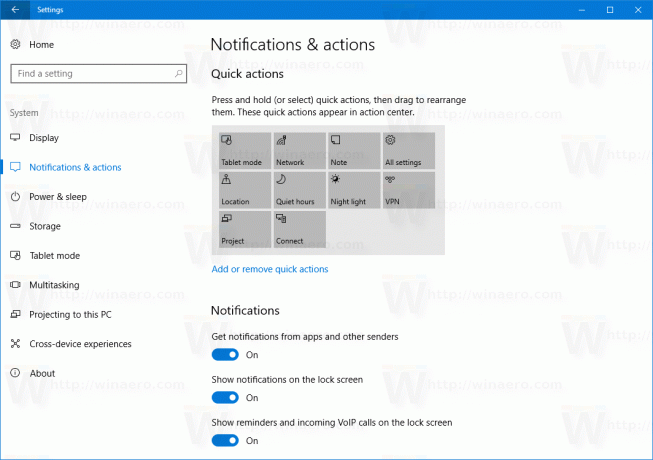
Na seção Notificações, desative a opção "Mostre-me a experiência de boas-vindas do Windows após as atualizações e ocasionalmente quando eu entrar para destacar o que há de novo e sugerido".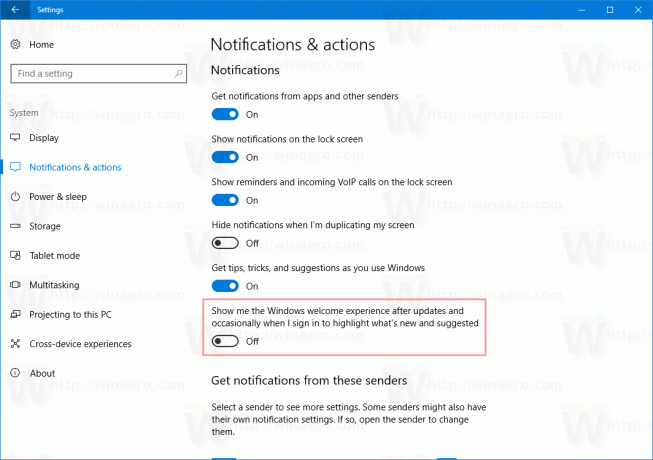
Veja o artigo Desativar página de boas-vindas no Windows 10 (experiência de boas-vindas)
Desinstale os aplicativos sugeridos que podem exibir anúncios
A lista de aplicativos que podem exibir anúncios inclui
- Age of Empires: Castle Siege
- Asfalto 8: Aerotransportado
- Candy Crush Soda Saga
- FarmVille2: Country Escape
- Minecraft: edição do Windows 10
- Netflix
- Pandora
- World of Tanks: Blitz
- Obter escritório
Dependendo da sua região, esses aplicativos podem variar.
Vá para Configurações - Aplicativos - Aplicativos e recursos.
Selecione o aplicativo que deseja desinstalar na lista à direita e clique no botão "Desinstalar".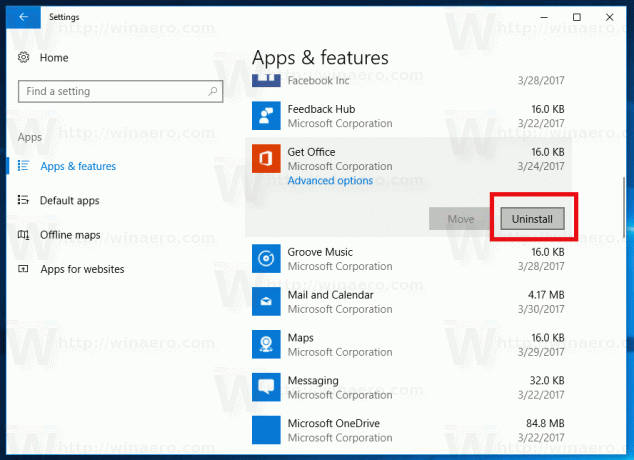
Anúncios nas configurações
A partir do Windows 10 Fall Creators Update, os anúncios aparecem no aplicativo Configurações. É assim que parece:
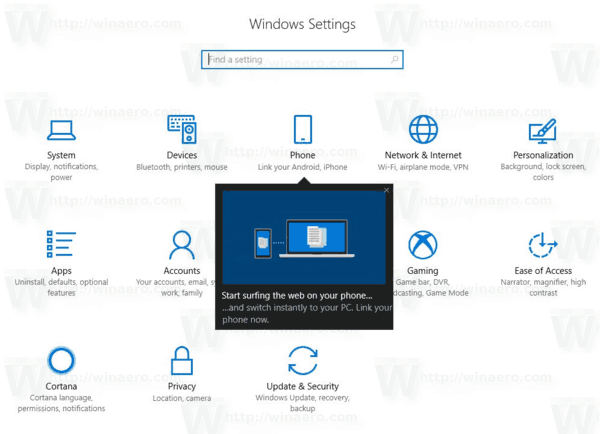
Para desativá-los, consulte o seguinte artigo:
Como desativar anúncios nas configurações do Windows 10
Além disso, o aplicativo Configurações mostra várias dicas, links para tutoriais online e também vídeos para páginas que você abre nas versões recentes do Windows 10.
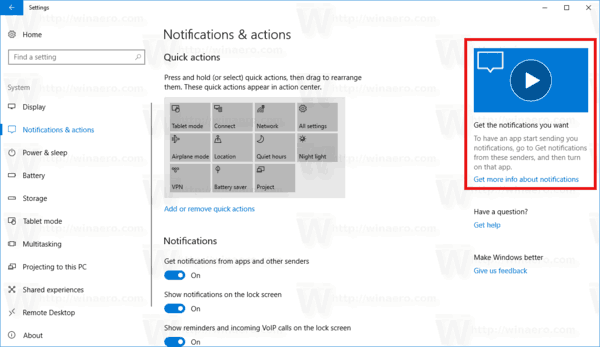
Para desabilitá-los, veja a postagem
Como desativar dicas online nas configurações do Windows 10
Atualizar. Você pode economizar seu tempo e usar o Winaero Tweaker. Vamos para Comportamento \ anúncios e indesejadosapps para desativar anúncios e aplicativos indesejados rapidamente.
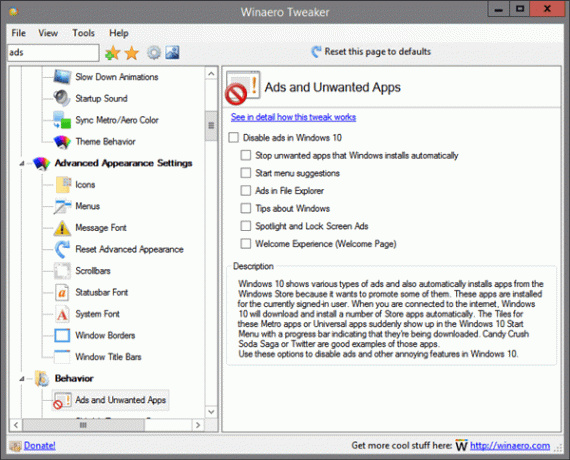
Você pode baixar o Winaero Tweaker aqui:
Baixe o Winaero Tweaker
Update2. Por solicitação do usuário, aqui está um ajuste que desativa a maioria dos anúncios no Windows 10:
Editor de registro do Windows versão 5.00 [HKEY_CURRENT_USER \ Software \ Microsoft \ Windows \ CurrentVersion \ ContentDeliveryManager] "SilentInstalledAppsEnabled" = dword: 00000000 [HKEY_CURRENT_USER \ SOFTWARE \ Microsoft \ Windows \ CurrentVersion \ ContentDeliveryManager] "SystemPaneSuggestionsEnabled" = dword: 00000000 [HKEY_CURRENT_USER \ SOFTWARE \ Microsoft \ Windows \ CurrentVersion \ Explorer \ Advanced] "ShowSyncProviderNotifications" = dword: 00000000 [HKEY_CURRENT_USER \ SOFTWARE \ Microsoft \ Windows \ CurrentVersion \ ContentDeliveryManager] "SoftLandingEnabled" = dword: 00000000 [HKEY_CURRENT_USER \ SOFTWARE \ Microsoft \ Windows \ CurrentVersion \ ContentDeliveryManager] "RotatingLockScreenEnabled" = dword: 00000000 [HKEY_CURRENT_USER \ SOFTWARE \ Microsoft \ Windows \ CurrentVersion \ ContentDeliveryManager] "RotatingLockScreenOverlayEnabled" = dword: 00000000 [HKEY_CURRENT_USER \ SOFTWARE \ Microsoft \ Windows \ CurrentVersion \ ContentDeliveryManager] "SubscribedContent-310093Enabled" = dword: 00000000
Você pode baixar o ajuste de registro pronto para usar aqui:
Baixar arquivos de registro
O ajuste irá desativar o seguinte:
- Aplicativos promovidos.
- Iniciar sugestões do menu.
- Anúncios no File Explorer
- Dicas sobre o Windows.
- Destaque do Windows e anúncios na tela de bloqueio.
- Experiência de Boas Vindas