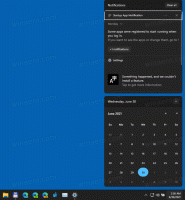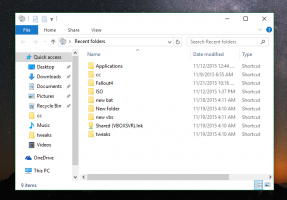Como terminar um processo rapidamente com o Gerenciador de Tarefas no Windows 10
No Windows 10, o aplicativo Gerenciador de Tarefas tem vários recursos úteis. Pode gerenciar aplicativos de inicialização agora e calcular seu impacto no desempenho da inicialização. Você também pode ver história do aplicativo e detalhes do processo de cópia rapidamente com isso. No modo "Mais detalhes", o Gerenciador de Tarefas tem duas guias, Processos e Detalhes, para controlar os aplicativos em execução. Hoje, gostaria de compartilhar com vocês um truque muito simples para matar um aplicativo em execução rapidamente.
Propaganda
Para encerrar um aplicativo, você deve selecioná-lo na guia Processos. Depois disso, você precisa clicar no Finalizar tarefa botão. Também existe um atalho de teclado para isso. Selecione o aplicativo e pressione DEL no teclado. O aplicativo selecionado será fechado.
Como encerrar um processo rapidamente com o Gerenciador de Tarefas no Windows 10
Finalizar tarefa na guia Processos normalmente funciona se o aplicativo ainda estiver respondendo. No entanto, se o aplicativo parou de responder, travou ou travou, Encerrar tarefa pode não ser encerrado instantaneamente. O Windows tentará criar um despejo primeiro para que você possa analisar o que fez o aplicativo travar ou travar. A tarefa será encerrada depois disso. Para encerrar um aplicativo travado mais rápido, use o botão Encerrar tarefa no
Detalhes aba.
Isso costumava ser chamado de processo final no Gerenciador de Tarefas clássico, e encerra o processo sem criar um dump. Se você não tiver certeza de qual processo selecionar na guia Detalhes, na guia Processos, clique com o botão direito do mouse no aplicativo travado e clique em "Vá para detalhes". Isso o levará à guia Detalhes e selecionará automaticamente o processo do aplicativo travado.


Aqui também, você também pode usar o DEL no teclado para encerrar o processo. Outra diferença entre Finalizar tarefa na guia Processos e na guia Detalhes na Tarefa do Windows 10 Manager é que a aba Processos não mostra nenhuma confirmação e imediatamente envia o comando para fechar o aplicativo. O botão Finalizar tarefa na guia Detalhes mostra uma confirmação antes de encerrar forçosamente o processo.
É isso.