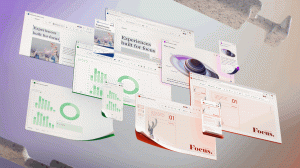Como instalar a Google Play Store no Windows 11 WSA
Este artigo mostrará como instalar a Google Play Store no Windows 11. Você provavelmente já sabe que pode agora executar aplicativos Android no sistema operacional mais recente. Oficialmente, a Microsoft permite o download de aplicativos da Amazon App Store. Muitos aplicativos populares não estão disponíveis lá, então os usuários naturalmente desejam obter a Google Play Store em seus sistemas.
Importante: prossiga por sua própria conta e risco. O método a seguir não é oficialmente compatível. Além disso, você não precisa se inscrever no programa Windows Insider. Conseguimos obter a Google Play Store em nossos sistemas com a versão estável do Windows 11.
Instale a Google Play Store no Windows 11 WSA
O procedimento envolve várias etapas abordadas em detalhes a seguir. Em primeiro lugar, você precisa desinstalar o subsistema do Windows existente para o componente Android, se houver um instalado. Depois disso, você precisa criar uma instância WSA personalizada que usa o kernel Android do Google Apps (GAPS). Você precisará do WSL para concluir esta parte do tutorial. Depois de fazer isso, você poderá executar a Google Play Store e instalar os aplicativos a partir daí.
Em primeiro lugar, desinstale o WSA. Se você não o instalou, vá diretamente para a Etapa 2.
Passo 1. Desinstalar subsistema Windows existente para Android
- Abra o Definições aplicativo (Vencer + eu) e clique no item Aplicativos à esquerda.
- À direita, clique em Aplicativos e recursos.
- Na lista de aplicativos, encontre o aplicativo Amazon Store e clique no botão de menu de três pontos à direita de seu nome.
- Selecione Desinstalar.
- Agora, procure o Subsistema Windows para Android entrada.
- Se estiver presente, desinstale-o do Windows 11 da mesma forma.
Aguarde a conclusão da remoção e vá para a Etapa 2.
Passo 2. Habilitar subsistema Windows para Linux e plataforma de máquina virtual
- Abra o Windows Search (Vencer + S) e entrar Liga ou desliga características das janelas. pressione Digitar.
- Na nova janela, coloque uma marca de seleção para Plataforma de máquina virtual.
- Em seguida, coloque uma marca de seleção ao lado de Subsistema Windows para Linux.
- Clique OK e espere o Windows baixar os componentes necessários.
- Reiniciar seu computador.
Você terminou neste ponto. Em seguida, você precisa modificar o subsistema do Windows para o componente Android, para que se torne compatível com o GApps. Isso permitirá que você instale a Google Play Store no Windows 11 no subsistema do Windows para Android. Aqui vamos nós.
Etapa 3. Adicionar GApps ao subsistema Windows para Android
- Vamos para store.rg-adguard.net e selecione ID do produto na primeira lista suspensa.
- Colar 9P3395VX91NR no Campo de dados de amostra.
- Selecione Devagar na lista suspensa a seguir e clique no botão com uma marca de seleção.
- Role a lista para baixo e encontre o maior arquivo MSIXBundle (aproximadamente 1,2 GB). Baixe.
- Vou ao Site OpenGapps. Selecione a plataforma x86_64, Android 11 e a variante Pico. Clique no grande botão vermelho para baixar o Gapps.
- Enquanto você espera que seu navegador baixe o subsistema Android e Gapps, vá para a Microsoft Store usando esse link e instale o Ubuntu. Pule esta etapa se você já instalou o Ubuntu no WSL2.
Nesta etapa, você tem todos os arquivos necessários para combinar GApps e WSA. Agora, você precisa descompactar os dois pacotes e combinar seletivamente seus componentes.
Extraia os arquivos
- Agora abra o arquivo msixbundle baixado anteriormente (aquele com tamanho de 1,2 GB) em qualquer arquivador de sua preferência. Você pode usar 7Zip ou outras alternativas gratuitas.
- Dentro de
msixbundlearquivo, localize oWsaPackage_1.7.32815.0_x64_Release-Nightly.msixArquivo. Ele pesa aproximadamente 700 MB. - Abra o Explorador de Arquivos (Vencer + E) e vá para a unidade C: \. Crie uma nova pasta e renomeie-a para WindowsSubsystemAndroid.
- Copie para o WindowsSubsystemAndroid pasta todos os arquivos do aberto msix Arquivo.
- Depois de colar os arquivos, exclua o seguinte: o AppxMetadata pasta, AppxBlockMap.xml, AppxSignature.p7x, e [Content_Types] .xml.
- Na raiz da unidade C:, crie outra pasta e renomeie-a para GAppsWSA.
- Vou ao WSAGAScript Repositório GitHub e clique em Código> Baixar ZIP.
- Abra o arquivo baixado e a pasta dentro dele. Copie tudo dessa pasta para a pasta GAppsWSA.
- Copie o arquivo ZIP baixado com Gapps e cole-o em GAppsWSA> #GAPPS.
- Vou ao WindowsSubsystemAndroid pasta e copie os seguintes arquivos:
product.img,system.img,system_ext.img,vendor.img. - Cole esses arquivos em
C: \ GAppsWSA \ #IMAGES.
Agora, no WSL / Ubuntu, você precisa iniciar o script baixado que irá processar os arquivos e preparar o kernel modificado. É assim que funciona.
Crie o kernel WSA personalizado
- Inicie o Ubuntu e digite
sudo supara obter privilégios de root. - Agora mude o diretório para GAppsWSA. Modelo
cd / mnt / c / GAppsWSA /e pressione Digitar. - Agora você precisa instalar lzip e descompactar. Use o seguinte comando:
apt install lzip unzip. pressione Y para confirmar a instalação. - Instalar dos2unix. Use o seguinte comando:
apt instalar dos2unix. - Agora execute os seguintes comandos um após o outro:
-
dos2unix ./apply.sh, -
dos2unix ./extend_and_mount_images.sh, -
dos2unix ./extract_gapps_pico.sh, dos2unix ./unmount_images.sh-
dos2unix ./VARIABLES.sh.
-
- Para maior comodidade, limpe o console usando o comando clear.
- Digite o seguinte comando:
./extract_gapps_pico.sh. pressione Digitar e espere o terminal retornar o Pasta Gapps Pronta mensagem. - Introduzir o
./extend_and_mount_images.shcomando. pressione Digitar e espere o terminal retornar o Imagens montadas texto. - Introduzir o
./apply.shcomando e pressione Digitar. O terminal deve retornar o Candidatura concluída mensagem. - Finalmente, insira o
./unmount_images.shcomando e pressione Digitar.
Tudo está feito. Você acabou de construir o kernel personalizado com GApps integrado. Agora, estamos na linha de chegada. Agora podemos instalar a Google Play Store no Windows 11.
Passo 4. Instale a Google Play Store no subsistema Windows 11 para Android
- Vou ao #IMAGES pasta e copie estes arquivos:
product.img,system.img,sistema_ext.img, evendor.img. - Cole esses arquivos no WindowsSubsystemAndroid pasta.
- Vamos para C: \ GappsWSA \ misc e copie o
núcleoArquivo. - Vamos para C: \ WindowsSubsystemAndroid \ Tools e renomear o
núcleoarquivo parakernel_bak. - Cole o copiado anteriormente
núcleoArquivo. - Abrir configurações (Vencer + eu) e vai para Privacidade e segurança> para desenvolvedores.
- Ligar Modo de desenvolvedor.
- Lançar Terminal Windows como Administrador no perfil do PowerShell.
- Cole na janela do Terminal o seguinte comando:
Add-AppxPackage -Register C: \ WindowsSubsystemAndroid \ AppxManifest.xml. - Abra o menu Iniciar e execute Subsistema Windows para Android.
- Nas configurações WSA, ligue Modo de desenvolvedor.
- Clique arquivos para iniciar o WSA.
- Desmarque Compartilhe meus dados de diagnóstico.
- Fechar arquivos e espere um ou dois minutos.
- Abra o menu Iniciar e pesquise por Loja de aplicativos do Google.
- Clique Entrar e digite o seu Conta do Google em formação. Depois de entrar com sua conta do Google, você vai acabar na página principal da Google Play Store.
Você terminou! Você acabou de instalar a Google Play Store e o conjunto mínimo de GApps no subsistema do Windows para Android. Agora você pode instalar aplicativos Android da Play Store no Windows 11.
Mas recomendamos fortemente que você precise restaurar o kernel WSA original.
Restaure o kernel original do subsistema Windows para Android
- Abra o subsistema do Windows para Android no menu Iniciar.
- Clique Desligar. Aguarde até que a animação ao lado do botão pare.
- Vamos para C: \ WindowsSubsystemAndroid \ Tools e renomear núcleo para kernel_root.
- Agora, renomeie kernel_bak para núcleo.
Feito. Inicie o subsistema do Windows para Android e instale os aplicativos de que você precisa.
Novamente, tudo acima é altamente experimental e pode falhar em suas condições específicas, incluindo hardware e software.
É assim que você instala a Google Play Store no Windows 11.