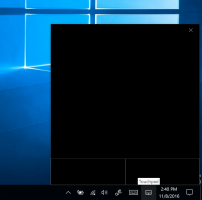15 razões para usar o Classic Shell Start Menu no Windows 10
O Classic Shell, como quase todos os usuários do Windows sabem, é o padrão ouro dos menus Iniciar. Ele se consolidou firmemente no primeiro lugar, agregando um incrível nível de personalização e recursos. Embora a Microsoft tenha retornado o Menu Iniciar no Windows 10, eles geralmente têm retirado funcionalidades, simplificando as coisas em vez de mantê-las potentes. Vamos ver hoje por que um aplicativo gratuito como o Classic Shell ainda vale a pena ser usado no Windows 10, Windows 8.1 ou mesmo no Windows 7.
Propaganda
Submenus para acessar rapidamente qualquer coisa
Classic ShellO menu Iniciar do oferece acesso fácil a mais coisas em seu computador, organizando-o em submenus. Em comparação, o lado direito do menu do Windows 10 é plano e requer que você fixe qualquer coisa primeiro para acessá-lo. Mesmo que você possa organizar itens fixados em grupos, conforme você os preenche com mais blocos, eles parecem desordenados e mais difíceis de localizar. Os submenus do Menu Iniciar Clássico, por outro lado, fornecem acesso a uma grande quantidade de dados em seu PC organizados pela categoria apropriada. Seus documentos, fotos, músicas, pastas de download, bem como seus documentos recentes, unidades, conexões, configurações do painel de controle, aplicativos e qualquer coisa que você deseja adicionar com apenas um toque ou um mouse clique fora. Como nós coberto quando a versão 4.2.5 foi lançado, você também pode combinar pastas em um submenu ou adicionar diretamente uma Biblioteca como um submenu.

Você não tem que fixar tudo
No menu Iniciar do Windows 10, a fixação é necessária para abrir qualquer coisa rapidamente se você não quiser usar a pesquisa. Você deve dedicar algum tempo para fixar e organizar as peças. A organização do menu Iniciar clássico, por outro lado, significa se suas pastas são organizadas quando o aplicativo está instalado ou o documento é salvo, então você não precisa perder mais tempo organizando nada.
Apresentação melhor e flexível de todos os aplicativos (todos os programas)
 A seção Todos os aplicativos do menu Iniciar do Windows 10 permaneceu mais ou menos igual ao do Windows 7. A Microsoft adicionou apenas letras nas quais você pode tocar para pular essa parte da lista. Mas no Classic Shell, você tem a opção de exibir Todos os Programas como o Windows 7 ou semelhante várias colunas do Windows XP para que você não precise rolar para cima e para baixo em uma área limitada para localizar o programa. Além disso, se os menus que fecham quando você passa o mouse e tem que reiniciar o incomodam, você pode simplesmente aumentar a configuração de atraso do menu para que eles abram e fechem apenas com um clique do mouse.
A seção Todos os aplicativos do menu Iniciar do Windows 10 permaneceu mais ou menos igual ao do Windows 7. A Microsoft adicionou apenas letras nas quais você pode tocar para pular essa parte da lista. Mas no Classic Shell, você tem a opção de exibir Todos os Programas como o Windows 7 ou semelhante várias colunas do Windows XP para que você não precise rolar para cima e para baixo em uma área limitada para localizar o programa. Além disso, se os menus que fecham quando você passa o mouse e tem que reiniciar o incomodam, você pode simplesmente aumentar a configuração de atraso do menu para que eles abram e fechem apenas com um clique do mouse.
A pesquisa é mais rápida e personalizável
A pesquisa no menu Iniciar clássico é mais personalizável. Você pode escolher o que exatamente ele pesquisará. Além disso, ele pesquisa seus programas e configurações do Painel de Controle, mesmo se a indexação do Windows Search estiver desativada. Ele também pesquisa o aplicativo Configurações moderno e seus arquivos e os mostra como o Windows 7 fazia, agrupados logicamente por categoria. Você também pode filtrar pastas na caixa de pesquisa digitando, por exemplo, C: \ Documentos \ *. Doc. A pesquisa do Windows 10, por outro lado, se concentra mais na pesquisa na web e na Loja. Embora pesquise seus programas, configurações e arquivos, muitas vezes perde alguns itens, não os encontra ou mostra o resultado principal incorreto. Além disso, você deve clicar no botão "Minhas coisas" para realmente explorar os resultados da pesquisa de arquivos. A pesquisa do menu Iniciar clássico, por outro lado, é muito poderosa. Você pode ler um guia detalhado AQUI de como funciona.

Aceleradores de teclado
No menu Iniciar clássico, você pode pressionar pular para qualquer item digitando sua primeira letra. Isso é especialmente útil na lista Todos os programas, que é classificada por nome. Você também pode classificar as listas fixadas e frequentes / recentes do menu principal por nome e pressionar a letra inicial do programa para localizá-lo e pressionar Enter. Ou você pode mostrar Todos os programas automaticamente ao clicar no botão Iniciar e pressionar diretamente a primeira letra para acessá-la imediatamente. O menu do Windows 10, por outro lado, não oferece suporte a essa navegação por meio do teclado.
Programas claramente separados versus aplicativos
O menu Iniciar clássico separa claramente os programas dos aplicativos. Como você sabe, os programas são os aplicativos Win32 poderosos que têm um instalador e são projetados para mouse e teclado, mas também podem ser estendidos para funcionar com toque. Os aplicativos, por outro lado, são geralmente mais simples, primeiro o toque, mas também funcionam com mouse e teclado. Eles podem ser instalados a partir da Loja e são atualizados automaticamente. Como existem grandes diferenças entre os dois, faz sentido separá-los de forma clara. O menu do Windows 10 infelizmente os agrupa em uma grande lista. A Microsoft também começou a substituir muitos programas poderosos do Windows por aplicativos simplificados, causando certa insatisfação entre os usuários.

Lindos botões Iniciar personalizados
O menu Iniciar clássico permite que você escolha sua própria imagem para o botão Iniciar. Você pode escolher entre sua vasta coleção de botões Iniciar para download e aplicar qualquer um deles como o botão atual. O tamanho do botão também pode ser ajustado junto com vários outros parâmetros. Ele também suporta botões de início animados! O menu do Windows 10 não oferece essa personalização.

Altere o tamanho do ícone e DPI para torná-lo tão pequeno ou tão grande quanto você quiser
Dependendo de sua resolução e uso (mouse x toque), você pode alterar o tamanho dos ícones em qualquer lugar no menu Iniciar clássico. Possui duas configurações: tamanho de ícone pequeno e tamanho de ícone grande que você pode modificar para alterá-los no menu. Você também pode alterar a configuração de DPI para torná-la maior ou menor, independentemente da configuração de DPI do sistema. O lado direito do menu do Windows 10 tem tamanhos de ladrilhos grandes, médios e largos, mas o resto do menu não permite que você realmente torne o tamanho do ícone maior ou menor.
Peles
O Classic Start Menu suporta skins, o que significa que você pode mudar completamente a aparência do menu instalando mais skins se você ficar entediado com a mesma aparência. O menu do Windows 10 não pode ser muito diferente com seus blocos e cores planas.

Consciência de vários monitores
O Classic Shell Start Menu é inteligente o suficiente para entender quando você move o ponteiro do mouse para outra tela. Quando você usa a tecla Windows, ela abre automaticamente no monitor onde está o ponteiro do mouse. O que é impressionante é que se você usar a tecla Shift + Windows, isso também fará com que o menu Iniciar do Windows 10 seja aberto automaticamente na tela correta!
Abra vários itens mantendo pressionada a tecla Shift
No menu Iniciar clássico, você pode manter pressionada a tecla Shift para mantê-lo aberto e iniciar quantos itens quiser antes de finalmente soltar a tecla Shift. Quer use a pesquisa ou navegue até os submenus, você pode usar este truque para aumentar sua produtividade. O menu do Windows 10 fecha sempre que você abre alguma coisa. Você deve abri-lo novamente para lançar outro item.
Provedores de pesquisa
O menu do Classic Shell tem provedores de pesquisa que abordamos em detalhes quando a versão 4.2.5 foi lançada. Eles permitem que você transmita o termo de pesquisa digitado para outros programas ou sites da Internet. Você pode criar provedores de pesquisa para Google, Bing, Google Translate, Google Image Search, Wikipedia, YouTube ou sua ferramenta de pesquisa de desktop favorita, como Everything. O menu do Windows 10 não possui provedores de pesquisa, mas possui a pesquisa do Bing integrada. Mas quando você realmente clica em um resultado de pesquisa na web, ele eventualmente abre seu navegador da web para que não haja muita diferença, desde que o que você digita seja passado no serviço ou aplicativo correto.

Melhor operação do teclado
Você pode atribuir uma tecla de atalho personalizada para abrir o Menu Iniciar Clássico ou clicar com o botão do meio ou a tecla Shift + Win para abrir o menu de sua escolha. Você pode abrir as propriedades de algo pressionando Alt + Enter, como o Explorer. A personalização que ele oferece excede em muito o menu do Windows 10.
Ordenação
Você pode classificar sua lista de programas, lista de aplicativos mais usados e sua lista fixada por nome no Classic Shell. Você também pode classificar seus documentos recentes por nome, extensão ou data. Se você gosta de ter um programa específico em uma posição específica, pode arrastá-lo para cima ou para baixo para classificá-lo. O menu do Windows 10 permite uma classificação livre, mas não há uma função rápida Classificar por nome para itens fixados no lado direito.

Desinstalando aplicativos Metro
O menu Iniciar do Windows 10 impede que você desinstale certos aplicativos pré-carregados e integrados. O menu Iniciar clássico permite desinstalar qualquer aplicativo, exceto aplicativos do sistema como Configurações, Edge, Cortana e alguns outros.

O menu do Windows 10 tem seus benefícios - ele tem algumas melhorias que nós coberto antes. No final das contas, é uma questão de preferência, já que a Microsoft não poderia construir tudo em um menu.
Diga-nos nos comentários qual menu Iniciar você prefere e por quê.