Fixar guias usando arrastar e soltar no Google Chrome
O Google Chrome 77 apresenta um novo recurso experimental de "área de pin". É uma área especial na barra de guias onde você pode arrastar e soltar uma guia normal (não fixada), e ela será fixada automaticamente. É uma alternativa útil ao menu de contexto. Veja como experimentar em ação.
Propaganda
No momento em que este livro foi escrito, o Google Chrome é o navegador da web mais popular que existe para todas as principais plataformas, como Windows, Android e Linux. Ele vem com um motor de renderização poderoso que suporta todos os padrões modernos da web.
No momento em que este artigo foi escrito, para fixar uma guia, você precisa clicar com o botão direito do mouse e selecionar o comando Fixar do menu de contexto.
O novo recurso experimental do qual estamos falando pode ser ativado com um sinalizador.
Antes de continuar, lembre-se de que o Chrome 77 está disponível no Ramo de canário como desta escrita. Você deve instalá-lo se ainda não o tiver instalado.
O Google Chrome vem com uma série de opções úteis que são experimentais. Eles não devem ser usados por usuários regulares, mas entusiastas e testadores podem ativá-los facilmente. Esses recursos experimentais podem melhorar significativamente a experiência do usuário no navegador Chrome, habilitando funcionalidades adicionais. Para habilitar ou desabilitar um recurso experimental, você pode usar opções ocultas chamadas 'sinalizadores'.
Para ativar as guias de fixação usando arrastar e soltar no Google Chrome,
- Abra o navegador Google Chrome e digite o seguinte texto na barra de endereço:
chrome: // flags / # drag-to-pin-tabs
Isso abrirá a página de sinalizadores diretamente com a configuração relevante.
- Selecione a opção Permitir na lista suspensa ao lado de 'Arraste para modificar a fixação da guia' linha.
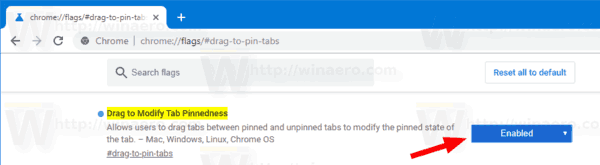
- Reinicie o Google Chrome fechando-o manualmente ou você também pode usar o botão Reiniciar, que aparecerá na parte inferior da página.

- Você terminou.
Fixar uma guia com arrastar e soltar
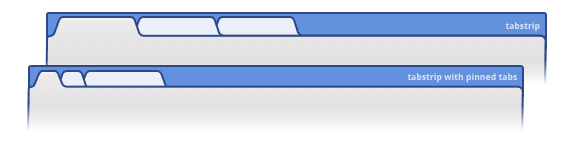
Em primeiro lugar, você precisa ter pelo menos uma guia fixada na faixa de guias. Clique com o botão direito em qualquer guia e escolha "Fixar guia" no menu de contexto.
Depois disso, você poderá simplesmente arrastar e soltar uma guia não fixada em um ícone de guia já fixada para fixá-la.
Para liberar uma guia fixada, arraste-a da esquerda para a área onde as guias não fixadas estão localizadas.
É isso.
Veja mais dicas interessantes do Chrome:
- Desativar sugestões de imagens de pesquisa avançada no Google Chrome
- Ativar a página do modo Leitor Distill no Google Chrome
- Remover sugestões de preenchimento automático individual no Google Chrome
- Ativar ou desativar a consulta na omnibox do Google Chrome
- Alterar a posição do botão da nova guia no Google Chrome
- Desativar nova IU arredondada no Chrome 69
- Ative a barra de títulos nativa no Google Chrome no Windows 10
- Ative o modo Picture-in-Picture no Google Chrome
- Ative a atualização do material design no Google Chrome
- Ative o seletor de emojis no Google Chrome 68 e superior
- Ativar Lazy Loading no Google Chrome
- Silenciar site permanentemente no Google Chrome
- Personalize a página nova guia no Google Chrome
- Desativar selo não seguro para sites HTTP no Google Chrome
- Faça com que o Google Chrome mostre partes HTTP e WWW do URL
Fonte: Ghacks.

