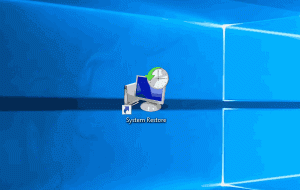Impedir que a Atualização de Aniversário do Windows 10 instale o Candy Crush e outros aplicativos indesejados
Muitos usuários notaram que a Atualização de Aniversário do Windows 10 baixa e instala alguns jogos e aplicativos automaticamente. Sem que o usuário abra a Loja ou peça permissão, o sistema operacional é instalado alguns aplicativos como Candy Crush Soda Saga, Minecraft: edição do Windows 10, Flipboard, Twitter e alguns outros aplicativos. Anteriormente, você poderia impedir o Windows 10 de instalá-los usando um ajuste de registro, mas isso não funciona mais na versão 1607 "Atualização de aniversário". Esta é a maneira alternativa de impedir a instalação desses aplicativos.
Propaganda
As atualizações de aniversário do Windows 10 versão 1607 incluem um recurso que instala automaticamente os aplicativos da Windows Store porque deseja promover alguns deles. Esses aplicativos são instalados para o usuário conectado no momento. Quando você estiver conectado à Internet, o Windows 10 baixará e instalará vários aplicativos da Loja automaticamente. Os blocos desses aplicativos Metro ou universais aparecem repentinamente no menu Iniciar do Windows 10 com uma barra de progresso indicando que estão sendo baixados. Depois que concluem a instalação, eles aparecem na seção Instalados recentemente do menu Iniciar:
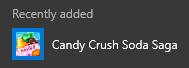 Para Bloquear Soda Saga e outros aplicativos indesejados na atualização de aniversário do Windows 10, faça o seguinte.
Para Bloquear Soda Saga e outros aplicativos indesejados na atualização de aniversário do Windows 10, faça o seguinte.
- pressione Vencer + R teclas de atalho juntas no teclado para abrir a caixa de diálogo Executar.
- Na caixa Executar, digite o seguinte:

secpol.msc
- O aplicativo Política de Segurança Local aparecerá na tela.

- Selecione Políticas de controle de aplicativos à esquerda e clique em Applocker.
- Clique Regras de aplicativos empacotados:
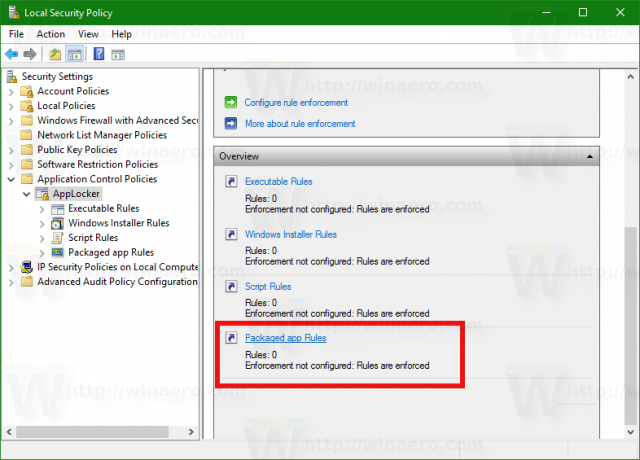
- Clique com o botão direito no painel direito e selecione Criar nova regra:
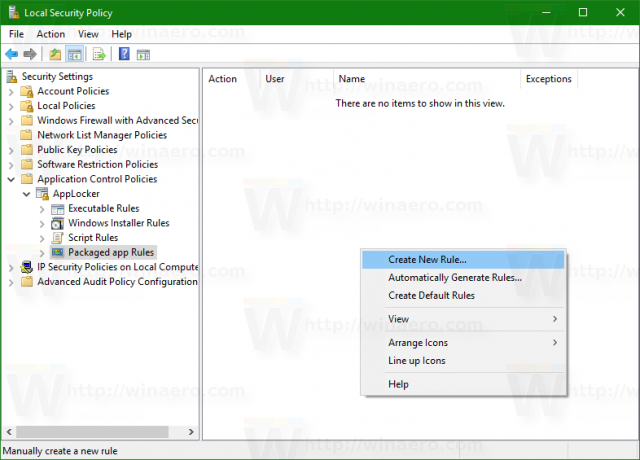
- O assistente Criar nova regra será aberto. Clique em Avançar para abrir a próxima página:

- No Permissões página, conjunto Açao para Negar, deixe o usuário ou grupo como Todos:
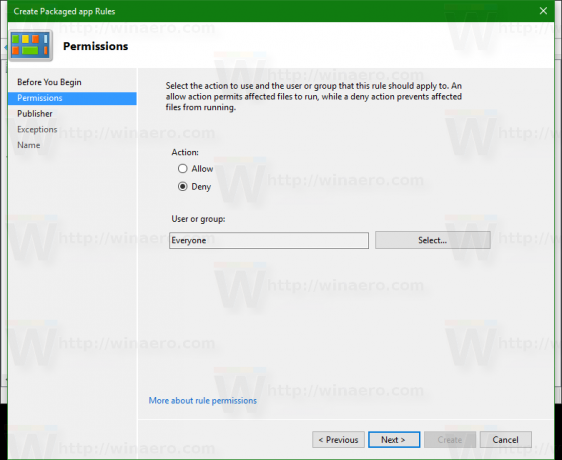
- Clique em Avançar e, em seguida, clique em Use um aplicativo empacotado instalado como referência -> Selecione:
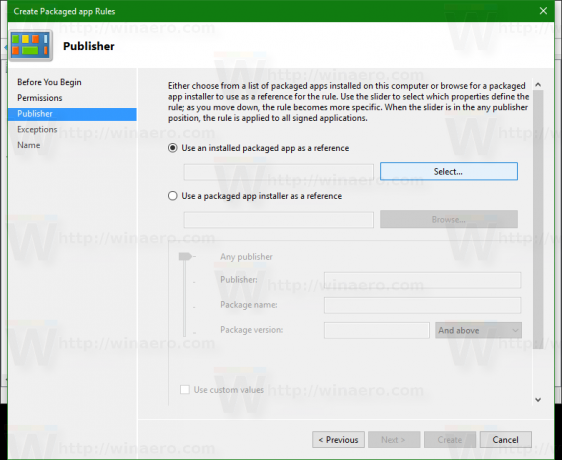
- Na lista de aplicativos, selecione Destaque do Windows (Microsoft. Janelas. ContentDeliveryManager) e clique em OK:

- Mova o controle deslizante para a opção Nome do pacote conforme mostrado abaixo e clique em Crio:
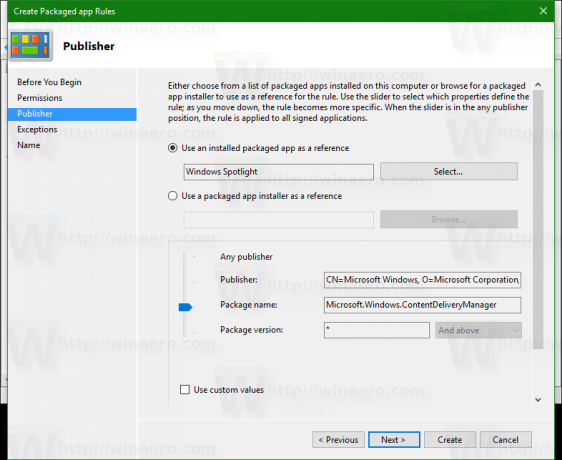
É isso! Observe que o conteúdo já baixado nos blocos não desaparecerá após esta regra do Applocker, no entanto, não haverá nenhum conteúdo novo após isso. Você pode remover aplicativos indesejados existentes. Tudo que você precisa fazer é clicar com o botão direito em seus ladrilhos e removê-los, eles não vão voltar. Créditos: dobbelina @ MDL.
Para restaurar o comportamento padrão, você precisa remover a regra na Política de Segurança Local que você criou.
Um efeito colateral dessa restrição de regra do AppLocker pode ser que o recurso Windows Spotlight, que mostra imagens aleatórias na tela de bloqueio, não funcionará. Mas esse problema é muito pequeno, já que você ainda pode alterar o plano de fundo da tela de bloqueio para uma imagem personalizada ou uma apresentação de slides.
Atualização: se o truque descrito acima não tiver efeito para você, tente outro método mencionado no seguinte artigo:
Correção: o Windows 10 instala aplicativos como Candy Crush Soda Saga automaticamente