O botão de configuração de correção de impressão digital está esmaecido no Windows 10
Se você for o feliz proprietário de um dispositivo Windows 10 que possui um leitor de impressão digital, convém configurar o login por impressão digital no Windows 10. No entanto, quando você acessa o aplicativo Configurações para configurá-lo, enfrenta o problema de que O botão de configuração da impressão digital está esmaecido no Windows 10. Isso pode ser confuso se você fizer isso pela primeira vez, porque o Windows não fornece instruções sobre o motivo da desativação. Aqui está como resolver isso.
Não é tão óbvio, mas no Windows 10, o recurso de login por impressão digital depende do PIN. Se você não criou um PIN, o sistema operacional não permitirá que você use o login por impressão digital. Isso é diferente do Windows 8.1, onde você pode registrar sua impressão digital sem configurar um PIN. Para o Windows 10, você precisa fazer o seguinte.
O botão de configuração de correção de impressão digital está esmaecido no Windows 10
Para habilitar a configuração do Fingerprint no Windows 10, siga estas instruções simples.
- Na caixa de pesquisa da barra de tarefas (Cortana), digite "impressão digital" conforme mostrado abaixo:
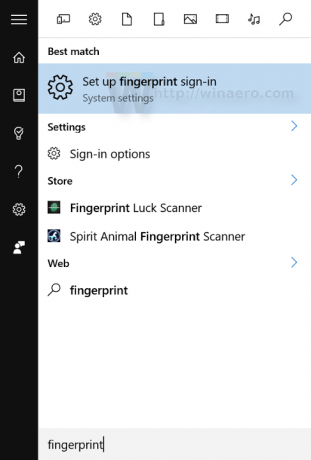
Clique em Configurar login por impressão digital (configurações do sistema) - A página de configurações apropriada será aberta. Como você pode ver, o botão Configurar no login da impressão digital do Windows Hello está esmaecido:
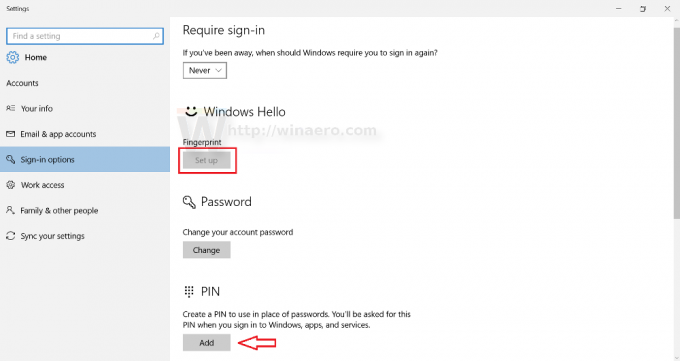 Você precisa clicar no botão Pin abaixo para configurar um PIN.
Você precisa clicar no botão Pin abaixo para configurar um PIN. - O Windows solicitará que você insira novamente a senha da sua conta:
Entre nele.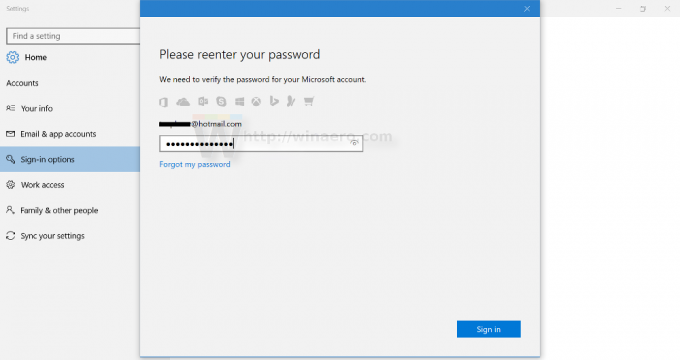
- Agora, configure o PIN. Você será solicitado a inserir 4 dígitos:
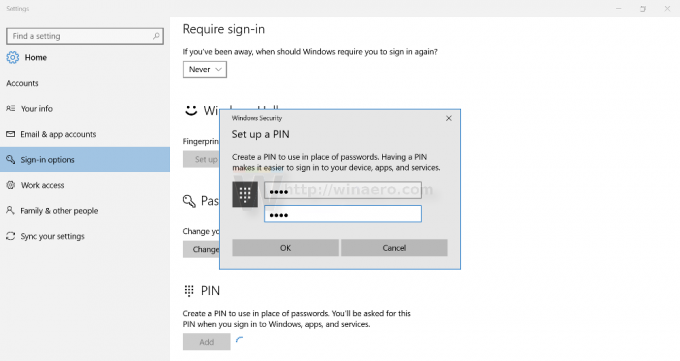
- Agora, você pode continuar registrando sua impressão digital. Clique no botão Configurar em Impressão digital e siga as instruções:

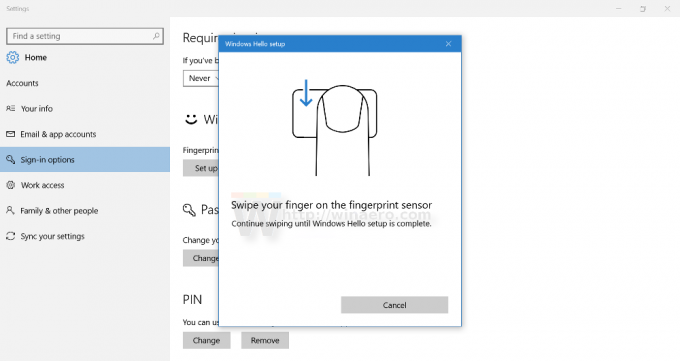


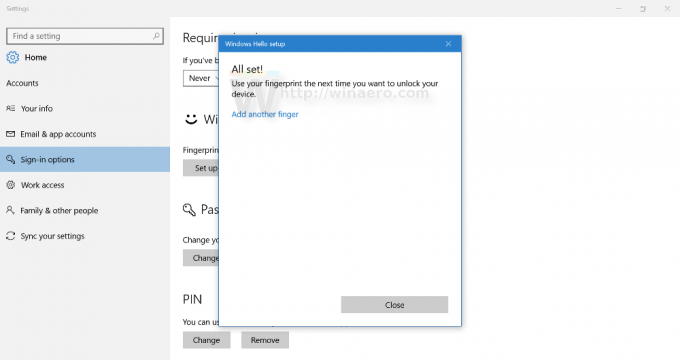
- Feito isso, a página Configurações terá a seguinte aparência:
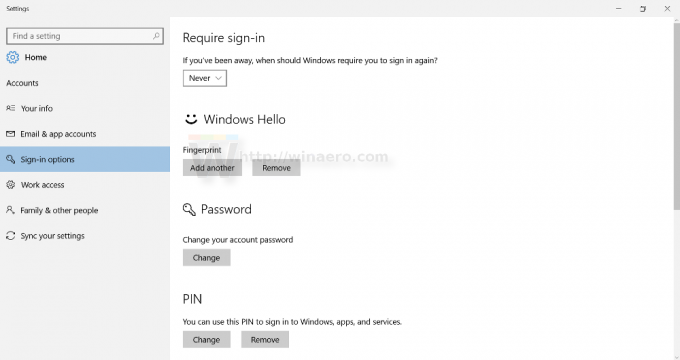 Posteriormente, você pode adicionar mais impressões digitais para login, se necessário.
Posteriormente, você pode adicionar mais impressões digitais para login, se necessário.
É isso.
