Exclua versões anteriores do histórico de arquivos no Windows 10
O histórico de arquivos é um recurso muito útil do Windows 10. Ele permite que você crie um backup dos dados importantes armazenados nas pastas Documentos, Imagens, Música, Vídeos e Área de Trabalho. Você pode especificar a unidade onde planeja armazenar seu backup. Isso impedirá a perda de dados caso algo dê errado. Neste artigo, veremos como excluir versões anteriores de arquivos e pastas armazenados no Histórico de arquivos do Windows 10.
Propaganda
O Windows 10 vem com um sistema de backup integrado chamado "Histórico de arquivos". Ele permite que o usuário crie uma cópia de backup dos arquivos armazenados em seu PC. Existem vários casos de uso para esse recurso. Por exemplo, pode ajudá-lo a transferir seus arquivos de um PC antigo para um novo. Ou você pode usá-lo para fazer backup de seus arquivos em uma unidade removível externa. O recurso de histórico de arquivos foi introduzido pela primeira vez no Windows 8 e foi aprimorado no Windows 10. Permite navegar e restaurar diferentes versões de arquivos.
O histórico de arquivos requer o uso do sistema de arquivos NTFS. O histórico de arquivos depende do recurso de diário do NTFS para rastrear as alterações dos arquivos. Se o diário contiver registros sobre alterações, o histórico de arquivos inclui os arquivos atualizados no arquivo automaticamente. Esta operação é muito rápida.
Nota: presumo que você tenha Histórico de arquivos habilitado no Windows 10.
Para excluir versões anteriores do histórico de arquivos no Windows 10, faça o seguinte.
- Abra o clássico Painel de controle aplicativo.
- Vá para Painel de Controle \ Sistema e Segurança \ Histórico do Arquivo.

- Clique no Configurações avançadas link à esquerda.
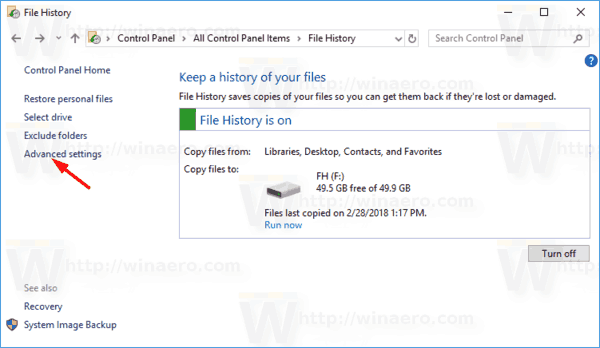
- Na seção Versões, clique no link Limpar versões. Observação: parece desativado se você não tiver nenhuma versão anterior de seus dados no histórico de arquivos.
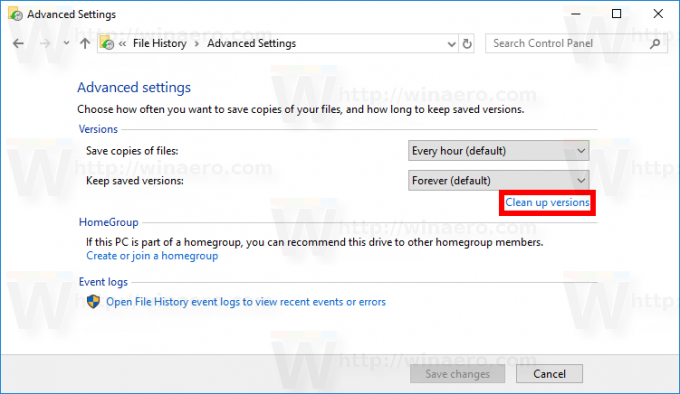
- Selecione o período de tempo das versões que deseja excluir e clique no Limpar botão.
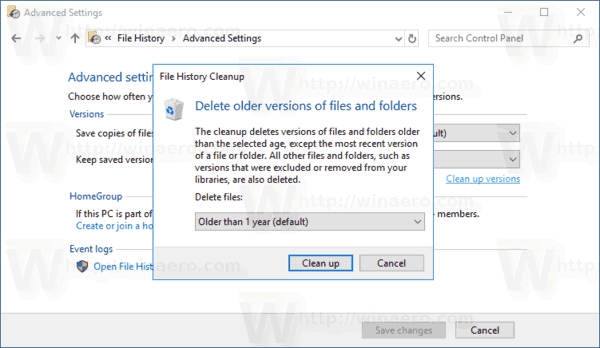
O aplicativo Histórico de Arquivos removerá todos os arquivos antigos que cabem no período de tempo selecionado.
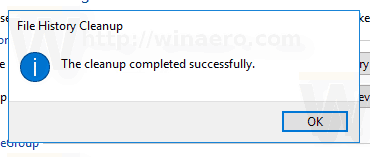
Caso contrário, será solicitado que você escolha um período de tempo mais curto.
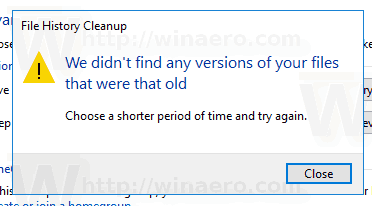
A ferramenta FhManagew.exe
Versões mais antigas do arquivo de histórico de arquivos podem ser removidas de um prompt de comando. O sistema operacional inclui um utilitário de console especial, fhmanagew.exe.
O programa FhManagew.exe exclui versões de arquivo que excedem uma idade especificada do dispositivo de destino de Histórico de Arquivos atualmente atribuído. Este programa está disponível no Windows 8 e posterior.
Você pode usá-lo da seguinte maneira.
- Abra uma nova instância do prompt de comando.
- Digite o seguinte comando:
FhManagew.exe -cleanup age - Substitua a parte da idade pela idade mínima, em dias, das versões do arquivo que podem ser excluídas.
Uma versão do arquivo será excluída se ambas as condições a seguir forem verdadeiras:
- A versão do arquivo é anterior à idade especificada.
- O arquivo não está mais incluído no escopo de proteção ou há uma versão mais recente do mesmo arquivo no dispositivo de destino.
Se o parâmetro de idade for definido como zero, todas as versões do arquivo serão excluídas, exceto a versão mais recente de cada arquivo que está atualmente presente no escopo de proteção.
Exemplos:
FhManagew.exe -cleanup 0
Remove todas as versões, exceto a mais recente.
FhManagew.exe -cleanup 30
Remove arquivos com mais de 1 mês.
FhManagew.exe -cleanup 360
Remove arquivos com mais de 1 ano.
Para suprimir todas as saídas do programa, use o -quieto opção de linha de comando.
FhManagew.exe -cleanup 360 -quiet
É isso.
Artigos relacionados:
- Como redefinir o histórico de arquivos no Windows 10
- Alterar Drive para Histórico de Arquivos no Windows 10
