Evite desligamento acidental e automático ou reinicie com ShutdownGuard
A Microsoft sempre permitiu que os aplicativos desligassem ou reiniciassem o Windows programaticamente. Os instaladores de vários aplicativos da área de trabalho ou os próprios aplicativos, bem como vários componentes do Windows, como o Windows Update, podem desligar ou reiniciar seu PC automaticamente sob demanda ou de acordo com uma programação. Se você não gosta desse comportamento, felizmente, o Windows tem uma maneira de evitá-lo. Usando uma ferramenta simples de terceiros chamada ShutdownGuard, podemos interromper o desligamento automático, reiniciar e fazer logoff sem afetar as formas manuais de fazê-lo.
Propaganda
- Baixe e instale o ShutdownGuard desta página. Durante a instalação, marque a opção de inicialização automática.

- Permita que o instalador abra o ShutdownGuard ou inicie-o manualmente. Ele colocará seu ícone na área de notificação (bandeja do sistema). O ícone também pode estar oculto dentro da área de estouro. Nesse caso, clique na seta minúscula para exibi-lo.
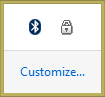
- Clique com o botão direito do mouse em ShutdownGuard para acessar suas configurações. Você pode ocultar o ícone da bandeja (não recomendado), desativá-lo ou configurar opções como Autostart.
- Possui configurações avançadas em um arquivo INI denominado C: \ Arquivos de programas \ ShutdownGuard \ ShutdownGuard.ini. Se você tiver o Controle de Conta de Usuário (UAC) definido para o nível mais alto, pode ser necessário abrir este arquivo como administrador para salvar as alterações nele. Ao editar o INI no Bloco de notas ou em outro editor de texto, você pode personalizar a mensagem de texto exibida quando um desligamento é bloqueado e algumas outras opções.
- Quando o ShutdownGuard está em execução e o ícone da bandeja está "bloqueado", toda vez que o Windows, algum aplicativo ou usuário tenta reiniciar ou desligar, a seguinte mensagem será exibida pelo Windows:
 Você pode clicar aqui "Desligar mesmo assim" ou "Reiniciar mesmo assim" para continuar desligando. No entanto, isso forçará o encerramento de todos os aplicativos. Esta tela mostrará todos os aplicativos em execução. Se você tiver um trabalho não salvo, pode clicar em Cancelar, o que o levará de volta à Área de Trabalho. Lá você pode fechar os aplicativos adequadamente, salvar seu trabalho e continuar com segurança com o desligamento.
Você pode clicar aqui "Desligar mesmo assim" ou "Reiniciar mesmo assim" para continuar desligando. No entanto, isso forçará o encerramento de todos os aplicativos. Esta tela mostrará todos os aplicativos em execução. Se você tiver um trabalho não salvo, pode clicar em Cancelar, o que o levará de volta à Área de Trabalho. Lá você pode fechar os aplicativos adequadamente, salvar seu trabalho e continuar com segurança com o desligamento. - Para permitir o desligamento, basta clicar com o botão esquerdo uma vez no ícone ShutdownGuard na área de notificação para que seja "desbloqueado". Agora, quando você tentar desligar / reiniciar manualmente ou fazer logoff, ou quando algum aplicativo tentar, ele não será bloqueado.
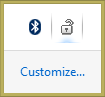
É isso. Agora você pode saber como evitar a maioria dessas reinicializações inesperadas e prematuras. É importante observar que o ShutdownGuard não é 100% à prova de falhas. O Windows ou os aplicativos ainda têm a capacidade de substituí-lo se forçarem o desligamento. O ShutdownGuard apenas lhe dá a oportunidade de salvar seu trabalho em janelas abertas e evitar reinicializações inesperadas que são iniciadas automaticamente por instaladores ou aplicativos.
ShutdownGuard é feito pelo desenvolvedor, Stefan Sundin. É um aplicativo gratuito, mas aceita doações.

