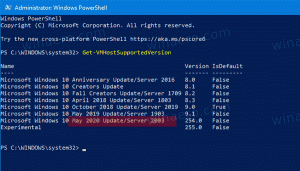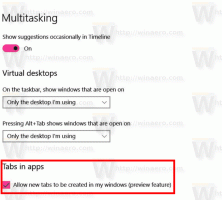Fixar miniaplicativos do painel de controle na barra de tarefas do Windows 10
O Painel de Controle do Windows 10 ainda contém muitas configurações importantes que não estão disponíveis em Configurações. Você pode usar ferramentas administrativas, gerenciar contas de usuário no computador de forma flexível, manter backups de dados, alterar a funcionalidade de hardware e muitas outras coisas. Eu gostaria de compartilhar uma dica que pode acelerar significativamente o seu acesso às configurações do Painel de Controle usadas com frequência no Windows 10. Você também pode fixá-los na lista de atalhos para acessá-los com apenas dois cliques.
A Microsoft quer que você se acostume com o aplicativo Configurações, porque o clássico Painel de Controle será removido em breve. No entanto, existem muitos miniaplicativos clássicos que ainda não têm suas contrapartes no aplicativo Configurações, então o Painel de Controle ainda é uma ferramenta muito útil para todos os usuários do Windows 10.
Gorjeta: Veja como restaurar itens do Painel de Controle no menu Win + X no Windows 10 Creators Update (Redstone 2)
Fixar miniaplicativos do painel de controle na barra de tarefas do Windows 10
A primeira coisa que precisamos fazer é fixar o Painel de Controle na barra de tarefas. Veja como isso pode ser feito.
- Abra o Painel de Controle no Windows 10.
- Clique com o botão direito do mouse no ícone do Painel de Controle na barra de tarefas e escolha "Fixar na barra de tarefas".
- Agora, arraste e solte seus miniaplicativos favoritos do Painel de Controle para seu ícone na barra de tarefas. O miniaplicativo será fixado na jumplist do Painel de Controle. Veja a seguinte captura de tela:
Nota: você pode usar esse truque no Windows 8 e no Windows 8.1 também.
Fixe miniaplicativos individuais do Painel de Controle diretamente na barra de tarefas do Windows 10
Usando a lista de comandos de shell disponíveis, você pode fixar rapidamente seus miniaplicativos favoritos do Painel de controle diretamente na barra de tarefas.
- Escolha um comando shell da lista fornecida aqui:
- Lista de locais do shell CLSID (GUID) na atualização de aniversário do Windows 10
- A lista de comandos do shell no Windows 10
Por exemplo, desejo fixar a pasta de conexões de rede. O comando shell para a pasta é o seguinte:
shell {7007ACC7-3202-11D1-AAD2-00805FC1270E} - Crie um novo atalho na área de trabalho usando o seguinte comando como o destino do atalho:
shell explorer.exe {7007ACC7-3202-11D1-AAD2-00805FC1270E} - Nomeie seu atalho como desejar e especifique o ícone desejado:
- Clique com o botão direito no atalho que você criou e selecione "Fixar na barra de tarefas":
- O miniaplicativo agora está fixado na barra de tarefas. Você pode remover com segurança o atalho da área de trabalho criado acima.
É isso.