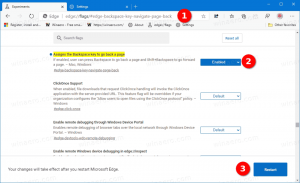Como desativar um serviço no Windows 10
Hoje, veremos como desabilitar um serviço no Windows 10. Pode ser qualquer serviço que você deseja impedir de ser executado em segundo plano. Aqui estão as etapas.
Propaganda
Os serviços do Windows são aplicativos especiais executados em segundo plano. A maioria deles não interage com a sessão do usuário e não possui interface do usuário. Os serviços são uma das partes mais importantes da família do sistema operacional Windows NT, que foi iniciada com o Windows NT 3.1 e inclui todas as versões modernas do Windows, como Windows 7, Windows 8 e Windows 10.
O Windows 10 tem um grande número de serviços prontos para uso. Muitos aplicativos de terceiros e até mesmo drivers de dispositivo podem adicionar vários serviços ao Windows 10. Você pode desabilitar um serviço para liberar recursos do sistema ou verificar se um serviço afeta o comportamento do sistema operacional de alguma forma ruim.
Para desativar um serviço no Windows 10, faça o seguinte.
pressione Vencer + X teclas de atalho no teclado para abrir o menu de usuário avançado. Alternativamente, você pode clicar com o botão direito no menu Iniciar.
No menu, selecione o item Gestão Informática.

Dica: você pode ajustar e personalizar o menu Win + X no Windows 10. Consulte estes artigos:
- Personalize o menu Win + X no Windows 10
- Restaure os atalhos do painel de controle clássico para o menu Win + X no Windows 10
- Restaurar itens do painel de controle no menu Win + X na atualização de criadores do Windows 10
- Adicionar Prompt de Comando de volta ao Menu Win + X na Atualização de Criadores do Windows 10
O utilitário Gerenciamento do computador será aberto. À esquerda, expanda a exibição em árvore para Serviços e Aplicativos \ Serviços.

À direita, você verá a lista de serviços instalados.
Lá, encontre e clique duas vezes no serviço que deseja desativar. Por exemplo, vou desabilitar o serviço chamado "Servidor". Isso me permitirá ocultar compartilhamentos administrativos junto com outras pastas compartilhadas em minha rede.
Nota: Eu não recomendo que você desabilite este serviço. Eu o uso apenas como um exemplo para este artigo. Desligar o serviço do servidor desabilitará completamente o compartilhamento de arquivos e impressão, ou seja, o computador não poderá mais atuar como servidor de arquivos.
A caixa de diálogo de propriedades do serviço será aberta:

Consulte a linha "Status do serviço:". Se o serviço estiver com o status "Em execução", clique no botão Parar e aguarde até que seu status seja exibido como Parado.



Agora, na lista suspensa "Tipo de inicialização", selecione "Desativar" para desabilite o serviço no Windows 10.
Voila, você acabou de desativar o serviço no Windows 10.
Alternativamente, você pode usar a ferramenta de console, "sc". É um aplicativo poderoso que permitirá que você gerencie os serviços existentes no Windows 10.
Desative um serviço no Windows 10 usando o Prompt de Comando
Você pode usar sc do seguinte modo.
Abra um prompt de comando elevado e digite os seguintes comandos:
sc stop "Nome do Serviço" sc config "Nome do serviço" start = disabled.
O primeiro comando interromperá o serviço. O segundo comando irá desativá-lo.
Observação: é muito importante adicionar um espaço depois de "=" e não antes dele.
Substitua a parte "Nome do serviço" pelo nome do seu serviço. No meu caso, é "LanmanServer":
Meus comandos são os seguintes:
sc parar LanmanServer. sc config LanmanServer start = disabled
O resultado será o seguinte:
É isso.