Obtenha a caixa de diálogo Abrir com clássico no Windows 8.1 e Windows 8 usando OpenWith Enhanced
No Windows, quando você clica duas vezes em um arquivo, ele é aberto no programa padrão registrado para lidar com ele. Mas você pode clicar com o botão direito nesse arquivo e escolher Abrir com para escolher outro programa para abri-lo. O Windows 8 e o Windows 8.1 fizeram algumas alterações na caixa de diálogo Abrir com e a transformaram em uma janela flutuante estilo Metro. Vamos ver como podemos obter de volta a caixa de diálogo Abrir com clássico do estilo do Windows 7.
Propaganda
A necessidade de voltar ao diálogo clássico Abrir com não se deve apenas à aversão à mudança. A nova caixa de diálogo Abrir com flutuante estilo Metro tem uma usabilidade muito pobre de mouse e teclado. Você não pode pular usando as teclas aceleradoras diretamente para o programa que está usando. Além disso, nesta nova caixa de diálogo, muitos cliques do mouse e muita rolagem são necessários apenas para localizar um programa no PC local. Finalmente, outro problema com a caixa de diálogo Metro Open With é que ela não respeita mais as configurações de Diretiva de Grupo.
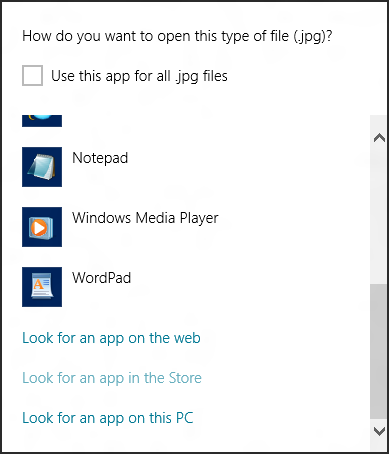 Felizmente, um desenvolvedor terceirizado recriou a caixa de diálogo Abrir com clássico e adicionou funcionalidades adicionais também. Seu aplicativo gratuito se chama OpenWith Enhanced. Ele não apenas tem a mesma usabilidade de teclado e mouse da caixa de diálogo Abrir com clássico original, mas também oferece suporte às Políticas de Grupo que você configurou no Windows 8 e no Windows 8.1.
Felizmente, um desenvolvedor terceirizado recriou a caixa de diálogo Abrir com clássico e adicionou funcionalidades adicionais também. Seu aplicativo gratuito se chama OpenWith Enhanced. Ele não apenas tem a mesma usabilidade de teclado e mouse da caixa de diálogo Abrir com clássico original, mas também oferece suporte às Políticas de Grupo que você configurou no Windows 8 e no Windows 8.1.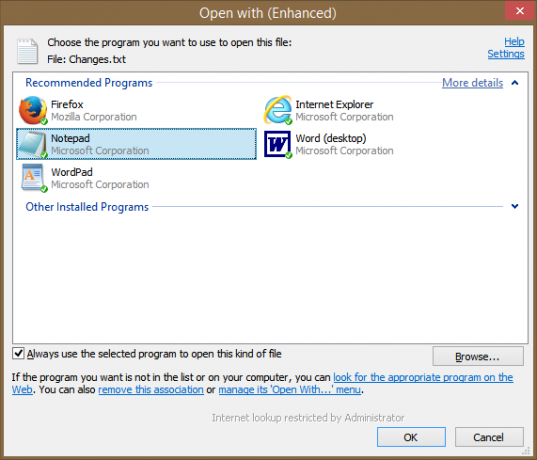
Abrir com avançado substitui completamente a caixa de diálogo Abrir com padrão do Windows. Se algum programa de que você precisa para abrir um determinado tipo de arquivo não estiver instalado em seu PC, ele também pode sugerir novos aplicativos. Você também pode personalizar as cores usadas para os aplicativos instalados em vez dos aplicativos sugeridos.
No entanto, há uma pequena advertência ao instalar este aplicativo - você não poderá alterar os padrões usando esta caixa de diálogo. Para alterar os padrões, você precisará usar o Painel de controle de programas padrão. No Windows 8, a Microsoft removeu a capacidade de todos os aplicativos de terceiros de alterar programaticamente associações de arquivos ou padrões. Essa funcionalidade agora é controlada exclusivamente pelo Painel de controle de programas padrão e pela caixa de diálogo flutuante estilo Metro. Como Abrir com aprimorado substitui a caixa de diálogo flutuante estilo Metro, a única outra maneira de alterar os padrões é o Painel de controle de programas padrão.
Se nenhum programa estiver associado a uma extensão específica, então abra com aprimorado vai ser capaz de associá-lo à extensão do arquivo. Somente quando mais de 2 programas estiverem instalados para lidar com o mesmo tipo de arquivo, você terá que usar o Painel de Controle de Programas Padrão.
Palavras finais
Contanto que você esteja disposto a usar o Painel de controle de programas padrão para alterar qual aplicativo abre o associado arquivo quando você clica duas vezes nele, Open With Enhanced é um bom substituto para recuperar a usabilidade do antigo diálogo. Você pode usá-lo para abrir seus arquivos em aplicativos secundários e evitar os incômodos da caixa de diálogo Abrir com estilo Metro flutuante.
Baixar aberto com aprimorado



