Como abrir opções de pasta no Windows 11
Este artigo mostrará como alterar as opções de pasta no Windows 11. Além de uma revisão radical do menu Iniciar, o Windows 11 vem com um novo Explorador de Arquivos que finalmente substitui o que a Microsoft lançou em 2012.
Propaganda
Opções de pasta é uma das ferramentas de configuração mais importantes. Ele pode ser usado para o ajuste fino do gerenciador de arquivos padrão. Por exemplo, você pode fazer mostrar arquivos ocultos usando a caixa de diálogo Opções de pasta. Para localizar a caixa de diálogo Opções de pasta no Windows 11, faça o seguinte.
Abra as opções de pasta no Windows 11
- pressione Vencer + E para abrir o Explorador de Arquivos. Você também pode usar o atalho da barra de tarefas, a Pesquisa do Windows ou qualquer outro método.
- Pressione o botão com três pontos. Por algum motivo, a Microsoft oculta uma parte de comandos bastante populares, mesmo em computadores com telas grandes. Como você pode ver na imagem abaixo, há muito espaço livre, mas a Microsoft decidiu mover as ferramentas de seleção e Opções de Pasta em um menu de três pontos.
- Clique no Opções item. O Windows abrirá uma janela familiar com todas as configurações de pasta.
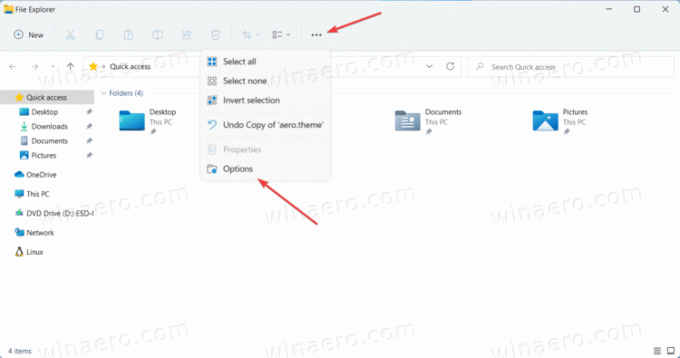
Feito. Nota: Você não pode personalizar a barra de ferramentas no Windows 11 File Explorer. Pelo menos ainda.
Métodos adicionais para abrir as opções do File Explorer
Existem várias maneiras de abrir as configurações do Explorer no Windows 11 que vêm de versões anteriores do Windows.
- Pressione Win + R e digite
pastas control.exe. Pressione Enter. Depois disso, o Windows 11 será aberto Opções de Pasta imediatamente, sem a necessidade de abrir os novos menus no File Explorer.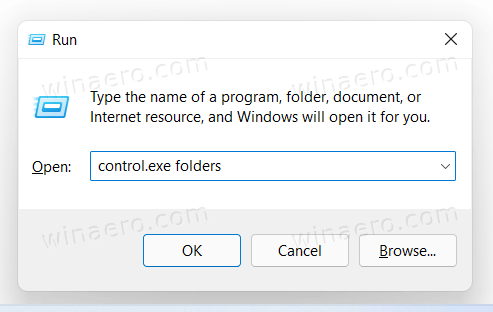
- Abra o painel de controle clássico e clique em Opções do Explorador de Arquivos.
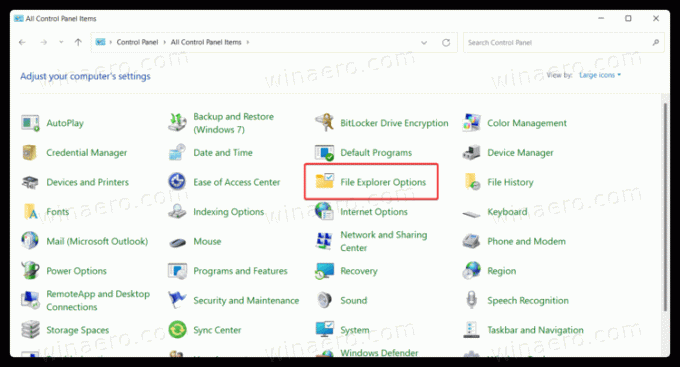
- Se você acessar a visualização por categoria, clique em Aparência e Personalização> Opções do Explorador de Arquivos.

- Se você acessar a visualização por categoria, clique em Aparência e Personalização> Opções do Explorador de Arquivos.
- Você também pode usar a Pesquisa do Windows para localizar as configurações do Explorador de Arquivos no Windows 11. pressione Vencer + S ou simplesmente abra o menu Iniciar e comece a digitar Opções. O Windows 11 mostrará as Opções do Explorador de Arquivos nos resultados da pesquisa.

É isso. Agora você sabe como alterar as opções de pastas no Windows 11.


