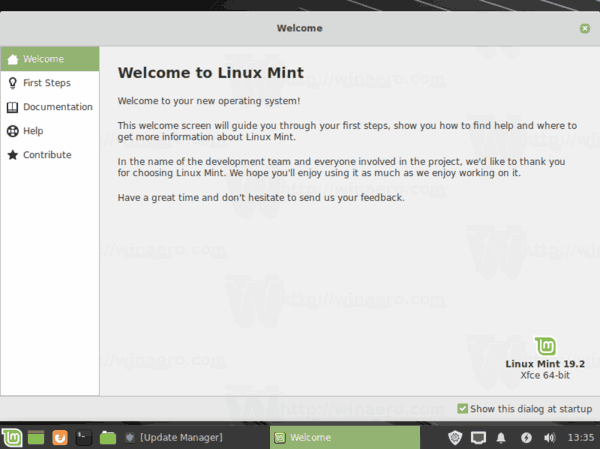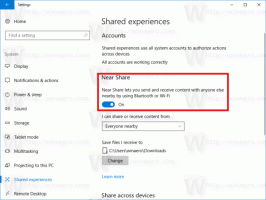Atualizar Linux Mint para Linux Mint 19.2 Tina
Como atualizar o Linux Mint para o Linux Mint 19.2 'Tina'
Se você for um usuário do Linux Mint, provavelmente está ciente da capacidade de atualizar a versão instalada para o próximo lançamento. No caso do Linux Mint 19.2, você pode facilmente atualizar as versões anteriores, incluindo a versão 19 e 19.1 do sistema operacional.
Pode ser uma boa ideia criar um instantâneo do sistema operacional instalado antes de continuar. Você pode usar o pré-instalado Mudança de horário aplicativo. É uma excelente ferramenta que se concentra na criação e restauração de instantâneos do sistema. É um ótimo companheiro para mintBackup que se concentra em dados pessoais. Usando-os, você pode restaurar facilmente seu sistema operacional ao estado anterior.
Antes de atualizar, você pode se interessar em ler os seguintes artigos:
Propaganda
- O que há de novo no Linux Mint 19.2
- Novos papéis de parede no Linux Mint 19.2
Se você for um usuário do Cinnamon Spin, atualize todas as 'especiarias' instaladas, ou seja, miniaplicativos, desklets, extensões e temas para as opções disponíveis mais recentes, usando a opção apropriada no Sistema App de configurações.
Além disso, a equipe por trás da distro recomenda você desabilitar o protetor de tela.
Para atualizar o Linux Mint para o Linux Mint 19.2 Tina,
- Clique no menu de aplicativos e inicie Sistema> Gerenciador de atualização.
- No Gerenciador de atualizações, clique no botão Atualizar.
- Se houver qualquer nova versão dos pacotes mintupdate e mint-upgrade-info, aplique-os.
- Inicie a atualização do sistema clicando em “Editar-> Atualizar para Linux Mint 19.2 Tina”.
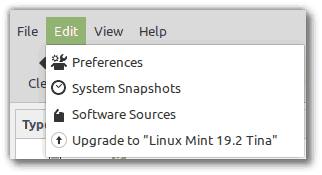
- Siga as instruções na tela. Se for perguntado se deseja manter ou substituir os arquivos de configuração, escolha substituí-los.
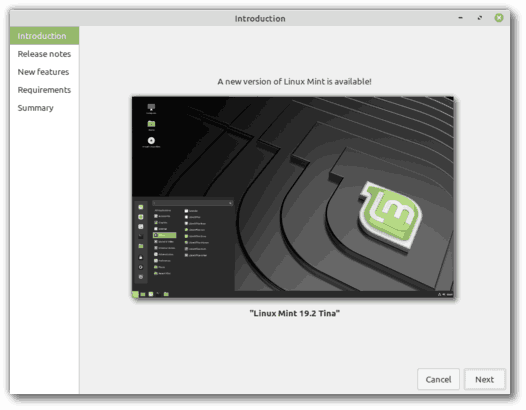
Você terminou. Você tem a versão mais recente do Linux Mint instalada no seu PC.
Pós-atualização
Depois de atualizar seu Linux Mint, existem algumas etapas que você deve seguir. A partir do Linux Mint 19.1, há um novo pacote P7zip completo disponível. ele fornece a capacidade de criar arquivos criptografados por senha. Além disso, você pode instalar o xul-ext-lightning, que adiciona suporte ao Calendário no Thunderbird. Para instalar esses pacotes, abra um novo terminal raiz e digite:
apt instalar p7zip-full xul-ext-lightning
Se você estiver executando a edição Cinnamon, também poderá remover os hacks do XScreensaver. Eles não são mais suportados pelo protetor de tela Cinnamon. Para removê-los, abra um terminal e digite:
apt remove --purge xscreensaver-data xscreensaver-data-extra xscreensaver-gl xscreensaver-gl-extra cinnamon-screensaver-webkit-plugin canela-screensaver-x-plugin
É isso.