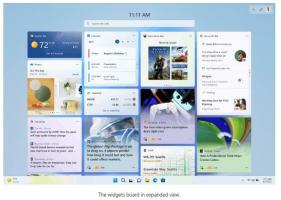Windows 11 entre automaticamente sem uma senha
Se quiser entrar automaticamente sem uma senha no Windows 11, você pode criar um perfil local e usar uma senha vazia. Embora esse método funcione bem, muitas pessoas querem usar suas contas da Microsoft no Windows 11 para serviços adicionais, sincronização, aplicativos, etc.
Propaganda
Quando você entra no Windows 11 com uma conta da Microsoft, o sistema operacional força você a usar sua senha ou um código PIN. Alguns usuários podem achar irritante inserir uma senha todas as vezes. Como nenhuma outra pessoa tem acesso aos seus computadores, a segurança não é uma preocupação. Este artigo mostrará como entrar no Windows 11 sem uma senha.
Vale ressaltar que você pode substituir senhas desajeitadas por uma autenticação biométrica mais conveniente e segura. Portanto, se o seu dispositivo tiver uma webcam compatível com o Windows Hello ou um leitor de impressão digital, você pode entrar no Windows 11 usando o reconhecimento de rosto ou impressão digital.
Faça login automaticamente sem uma senha no Windows 11
Antes de habilitar a entrada automática sem uma senha no Windows 11, você precisa desabilitar o Windows Hello. Depois disso, você precisa fazer com que o SO use os dados da sua conta para continuar. O último pode ser feito com um miniaplicativo clássico do Painel de Controle ou com um ajuste do Registro.
Desative o Windows Hello no Windows 11
- pressione Vencer + eu abrir Configurações do Windows no Windows 11.
- Vamos para Contas> Opções de login.

- Desabilite o Para maior segurança, permita o login do Windows Hello apenas para contas da Microsoft neste dispositivo (recomendado) opção.

- Em seguida, selecione Nunca de "Se você esteve ausente, quando o Windows deve exigir que você faça login novamente?"lista suspensa.
- Agora, clique em seu método de login atual no Maneiras de fazer login Lista.

- Clique Retirar.
- Por fim, confirme sua identidade inserindo a senha de sua conta da Microsoft.

Com o Windows Hello desativado, você pode agora passar para o próximo capítulo e aprender como entrar automaticamente no Windows 11 sem uma senha.
Faça login automaticamente no Windows 11
- pressione Vencer + R e entrar no
netplwizcomando na caixa Executar.
- Selecione sua conta de usuário na janela que se abre e desmarque a opção "Os usuários devem inserir um nome de usuário e senha para usar este PC"opção.

- Clique OK para aplicar as alterações.
- Agora você precisa inserir suas credenciais. Para uma conta local, o Windows preencherá automaticamente o campo Nome de usuário, permitindo que você digite apenas sua senha. Para uma conta da Microsoft, digite seu endereço de e-mail no campo de nome de usuário. Agora, preencha sua senha e confirme no campo correspondente; Clique OK.

- Finalmente, reiniciar seu computador. Depois que o Windows 11 for iniciado, ele não solicitará uma senha, PIN ou autenticação biométrica.
Você terminou!
Alternativamente, você pode usar o aplicativo AutoLogon da Sysinternal para configurar o mesmo com uma IU mais conveniente.
Usando a ferramenta AutoLogon
A Microsoft também fornece uma pequena ferramenta que cuida da entrada automática sem uma senha no Windows 11. Ele armazena seu nome de usuário e senha criptografados no registro do Windows, evitando que outras pessoas encontrem suas credenciais.
Para entrar automaticamente no Windows 11 usando o aplicativo AutoLogon, faça o seguinte.
- Baixe a ferramenta AutoLogon do website oficial. Ele pesa apenas algumas centenas de kilobytes e não requer instalação.
- Descompacte os arquivos em qualquer pasta de sua preferência. Não exclua os arquivos após concluir o processo.
- Execute o
AutoLogon64.exeArquivo.
- Digite sua senha e clique em Permitir. Observe que o aplicativo deve preencher automaticamente os dois primeiros campos com seu nome de usuário e nome de domínio. Dica: Em computadores pessoais, um nome de domínio é apenas o nome do seu dispositivo atual. Você pode aprender como renomear um PC no Windows 11.

- Reinicie seu computador para aplicar as alterações.
Ative o login com uma senha no Windows 11 (restaurar padrões)
Suponha que você queira restaurar os padrões e reativar o login com uma senha no Windows 11. Nesse caso, aqui está o que você precisa fazer.
- pressione Vencer + R e digite
netplwiz. pressione Digitar. - Em uma nova janela, selecione seu usuário e coloque uma marca de seleção ao lado da opção "O usuário deve inserir um nome de usuário e uma senha ...".
- Pressione OK e reinicie o computador. Ao contrário da primeira parte deste guia, o Windows 11 não exige a inserção de credenciais quando você ativa novamente o login com uma senha.
Restaurar padrões com AutoLogon
Se você usou a ferramenta AutoLogon para desativar o login com uma senha no Windows 11, faça o seguinte:
- Encontre a pasta com a ferramenta AutoLogon e abra o arquivo exe.
- Clique Desabilitar. Novamente, não há necessidade de inserir nenhuma senha.
- Reinicie o seu computador.
Use o Registro do Windows para fazer login sem uma senha
Aviso: Este método está obsoleto! Ele armazena suas credenciais como texto simples no Registro do Windows, visível para qualquer usuário com acesso físico ao seu dispositivo. Esta parte do artigo é apenas para fins educacionais e é altamente recomendável não usá-la na prática.
Para entrar automaticamente no Windows 11 sem uma senha com um ajuste no Registro, faça o seguinte.
- pressione Vencer + R e entrar no
regeditcomando. - Vamos para
HKEY_LOCAL_MACHINE \ SOFTWARE \ Microsoft \ Windows NT \ CurrentVersion \ Winlogon. Copie e cole o cartão na barra de endereço. - Clique em Editar> Novo> Valor DWORD (32 bits) e renomeie o novo valor para
AutoAdminLogon.
- Clique duas vezes no valor e altere seus dados de valor para
1.
- Clique em Editar> Novo> Valor da string e renomeie o novo valor para
DefaultUserName. - Abra o valor e altere o seu dados de valor ao seu nome de usuário. Para encontrar seu nome de usuário real no Windows (não seu primeiro e segundo nomes na conta da Microsoft), abra um novo Terminal Windows e digite
echo% username%no perfil do prompt de comando.
- Em seguida, clique em Editar> Novo> Valor da string e renomeie-o para
Senha padrão.
- Clique duas vezes no valor e preencha o Dados de valor campo com sua senha.
- Agora você pode reiniciar seu PC e ver todas as mudanças em ação.
Finalmente, para fazer com que o Windows 11 peça uma senha ao entrar, repita as etapas 1 e 2 e remova os valores AutoAdminLogon, DefaultUserName e DefaultPassword.