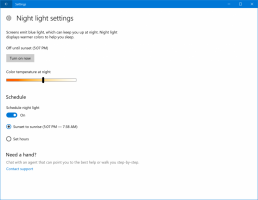Criar atalho para o modo de navegação anônima do Google Chrome
Como Criar Atalho para o Modo Incógnito do Google Chrome
Quase todo usuário do Google Chrome está familiarizado com o modo Incognito, que permite abrir uma janela especial que não salva seu histórico de navegação e dados pessoais. Você pode criar um atalho especial para abrir uma nova janela anônima diretamente com um clique. Veja como.
Propaganda
Incognito no Google Chrome é uma janela que implementa o recurso de navegação privada. Embora não salve coisas como seu histórico de navegação, cookies, dados de sites e formulários, permite que você acesse seu perfil, favoritos, etc. Na verdade, os cookies permanecem salvos durante a sessão de navegação anônima, mas serão excluídos assim que você sair do modo de navegação anônima.
Também é importante observar que se você tiver uma janela anônima aberta e, em seguida, abrir outra, o Chrome continuará usando sua sessão de navegação privada nessa nova janela. Para sair e encerrar o modo de navegação anônima (por exemplo, para iniciar uma nova sessão de navegação anônima), você precisa fechar todas as janelas anônimas abertas no momento.
O Google Chrome permite que você crie um atalho que abrirá uma nova janela anônima diretamente com um clique. Veja como isso pode ser feito.
Atualização: o Google introduziu um recurso nativo para o mesmo. Verificação de saída
O Chrome agora permite a criação de atalhos para o modo de navegação anônima com um clique
Nota: vou usar o % ProgramFiles (x86)% e %Arquivos de Programas%variáveis ambientais para o destino do atalho.
Para criar um atalho para o modo de navegação anônima do Google Chrome,
- Clique com o botão direito no espaço vazio da sua área de trabalho. Selecione Novo - Atalho no menu de contexto (veja a captura de tela).

- Na caixa de destino do atalho, digite o caminho para o arquivo Chrome.exe seguido pelo
-icógnitoargumento. - Para Versão do Windows de 32 bits, a linha de comando tem a seguinte aparência:
"% ProgramFiles% \ Google \ Chrome \ Application \ chrome.exe" -icognito. - Para Versões de 64 bits do Windows, o destino do atalho geralmente se parece com o seguinte:
"% ProgramFiles (x86)% \ Google \ Chrome \ Application \ chrome.exe" -incognito.
- Nomeie seu atalho como Google Chrome anônimo e mude seu ícone se necessário.


Você terminou!

Agora, você pode mover este atalho para qualquer local conveniente, fixe-o na barra de tarefas ou no início,adicionar a todos os aplicativos ou adicionar ao Quick Launch (veja como habilitar o Quick Launch). Você também pode atribuir uma tecla de atalho global ao seu atalho.
Além disso, aqui estão algumas dicas que podem ser úteis.
Faça com que o atalho abra um URL no modo de navegação anônima
Você pode querer abrir um site específico sempre no modo Incognito. Nesse caso, você pode adicionar seu endereço (URL) ao destino do atalho. Por exemplo, você pode criar um atalho com o seguinte destino:
"% ProgramFiles% \ Google \ Chrome \ Application \ chrome.exe" -icognito https://winaero.com
ou
"% ProgramFiles (x86)% \ Google \ Chrome \ Application \ chrome.exe" -icognito https://winaero.com
Então, toda vez que você clicar no atalho, o Winaero será aberto em uma janela anônima.
Abra uma nova janela anônima
Por padrão, o Chrome foi iniciado com o -icógnito O interruptor abre uma janela anônima apenas se uma ainda não estiver aberta. Se quiser, você pode fazer com que ele abra uma janela anônima extra adicionando mais um argumento de linha de comando, -nova janela.
O destino do atalho terá a seguinte aparência:
"% ProgramFiles% \ Google \ Chrome \ Application \ chrome.exe" -icognito -nova-janela
ou
"% ProgramFiles (x86)% \ Google \ Chrome \ Application \ chrome.exe" -icognito -new-window
Da mesma forma, os alvos com um site da Web são abertos em uma janela anônima nova / extra.
"% ProgramFiles% \ Google \ Chrome \ Application \ chrome.exe" -icognito -nova-janela https://winaero.com
ou
"% ProgramFiles (x86)% \ Google \ Chrome \ Application \ chrome.exe" -icognito -new-window https://winaero.com
É isso!
Artigos de interesse:
- Forçar ativação do modo visitante no Google Chrome
- Inicie o Google Chrome sempre no modo visitante
- Ativar cor e tema para página nova guia no Google Chrome
- Ativar controles globais de mídia no Google Chrome
- Ative o modo escuro para qualquer site no Google Chrome
- Ative o controle de volume e o manuseio de teclas de mídia no Google Chrome
- Ativar a página do modo Leitor Distill no Google Chrome
- Remover sugestões de preenchimento automático individual no Google Chrome
- Ativar ou desativar a consulta na omnibox do Google Chrome
- Alterar a posição do botão da nova guia no Google Chrome
- Desativar nova IU arredondada no Chrome 69
- Ative a barra de títulos nativa no Google Chrome no Windows 10
- Ative o modo Picture-in-Picture no Google Chrome
- Ative a atualização do material design no Google Chrome
- Ative o seletor de emojis no Google Chrome 68 e superior
- Ativar Lazy Loading no Google Chrome
- Silenciar site permanentemente no Google Chrome
- Personalize a página nova guia no Google Chrome
- Desativar selo não seguro para sites HTTP no Google Chrome
- Faça com que o Google Chrome mostre partes HTTP e WWW do URL