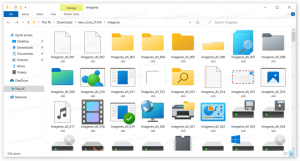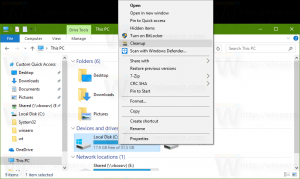Adicionar menu de contexto de opções de energia no Windows 10
Neste artigo, veremos como adicionar um menu de contexto de Opções de energia útil ao Desktop. Isso permitirá acessar várias opções de energia rapidamente e ajustar as configurações do seu plano de energia atual. É mais rápido do que alterá-los em Configurações ou usando o Painel de Controle clássico.
Propaganda
O menu de contexto Opções de energia conterá os seguintes itens:
- Opções de energia.
- Força e sono.
- Edite o plano de energia atual.
- Opções avançadas de energia.
- Escolha o que os botões de energia fazem.
Todas essas opções estão disponíveis em Configurações e Painel de controle, mas você poderá acessá-las muito mais rápido usando os comandos do menu de contexto.

Por padrão, o Windows 10 vem com três planos de energia: Alto Desempenho, Equilibrado e Economizador de Energia. Esses planos são projetados para permitir que você alterne rapidamente um grupo de configurações de energia do sistema e hardware (como vídeo, hibernação, etc). Seu PC pode ter planos de energia adicionais definidos por seu fornecedor. Essas configurações de energia afetam a duração da bateria e a quantidade de energia consumida pelo PC. É possível personalizar essas configurações de plano de energia, mas requer muitos cliques para chegar lá. Para economizar seu tempo, vamos adicionar um menu de contexto especial de Opções de energia.
Para adicionar o menu de contexto de opções de energia no Windows 10, faça o seguinte.
- Execute o bloco de notas. Copie e cole o conteúdo do ajuste do Registro abaixo em um novo arquivo de texto.

Editor de registro do Windows versão 5.00 [HKEY_CLASSES_ROOT \ DesktopBackground \ Shell \ PowerOptions] "Ícone" = "powercpl.dll, 0" "MUIVerb" = "Opções de energia" "Posição" = "Inferior" "SubCommands" = "" [HKEY_CLASSES_ROOT \ DesktopBackground \ Shell \ PowerOptions \ Shell \ 01PowerOptions] "MUIVerb" = "Opções de energia" [HKEY_CLASSES_ROOT \ DesktopBackground \ Shell \ PowerOptions \ Shell \ 01PowerOptions \ command] @ = "controle / nome da Microsoft. PowerOptions "[HKEY_CLASSES_ROOT \ DesktopBackground \ Shell \ PowerOptions \ Shell \ 02Powerandsleep] "MUIVerb" = "Ligar e dormir" "SettingsURI" = "ms-settings: powersleep" [HKEY_CLASSES_ROOT \ DesktopBackground \ shell \ PowerOptions \ Shell \ 02Powerandsleep \ command] "DelegateExecute" = "{556FF0D6-A1EE-49E5-9FA4-90AE116AD744}" [HKEY_CLASSES_ROOT \ DesktopBackground \ Shell \ PowerOptions \ Shell \ 03Editcurrentplan] "MUIVerb" = "Editar plano de energia atual" "CommandFlags" = dword: 00000020 [HKEY_CLASSES_ROOT \ DesktopBackground \ Shell \ PowerOptions \ Shell \ 03Editcurrentplan \ command] @ = "controle / nome da Microsoft. PowerOptions / page pagePlanSettings "[HKEY_CLASSES_ROOT \ DesktopBackground \ Shell \ PowerOptions \ Shell \ 04advpoweroptions] "MUIVerb" = "Opções avançadas de energia" [HKEY_CLASSES_ROOT \ DesktopBackground \ Shell \ PowerOptions \ Shell \ 04advpoweroptions \ command] @ = "control powercfg.cpl,, 3" [HKEY_CLASSES_ROOT \ DesktopBackground \ Shell \ PowerOptions \ Shell \ 05powerbuttons] "MUIVerb" = "Escolha o que os botões liga / desliga fazem" "CommandFlags" = dword: 00000020 [HKEY_CLASSES_ROOT \ DesktopBackground \ Shell \ PowerOptions \ Shell \ 05powerbuttons \ command] @ = "controle / nome da Microsoft. PowerOptions / page pageGlobalSettings " - No Bloco de Notas, pressione Ctrl + S ou execute o item Arquivo - Salvar no menu. Isso abrirá a caixa de diálogo Salvar. Nesse local, digite ou copie e cole o seguinte nome "menu.reg" incluindo as aspas. As aspas duplas são importantes para garantir que o arquivo receberá a extensão "* .reg" e não * .reg.txt. Você pode salvar o arquivo em qualquer local desejado, por exemplo, pode colocá-lo na pasta Desktop.

- Agora, clique duas vezes no arquivo menu.reg que você criou. Confirme o prompt do UAC e clique em Sim para mesclá-lo com o Registro.

O comando do menu de contexto será adicionado à sua área de trabalho instantaneamente. Veja as seguintes capturas de tela:


Para economizar seu tempo, você pode usar o Winaero Tweaker. Ative a opção em Menu de contexto \ Opções de energia conforme mostrado abaixo.

Você pode baixar o Winaero Tweaker aqui:
Baixe o Winaero Tweaker
Além disso, criei arquivos do Registro prontos para usar. Você pode baixá-los aqui:
Baixar arquivos de registro
O arquivo desfazer está incluído, para que você possa evitar completamente a edição manual do Registro.
Nota: O menu revisado neste artigo pode ser usado junto com o Mudar menu de contexto do plano de energia.
É isso.