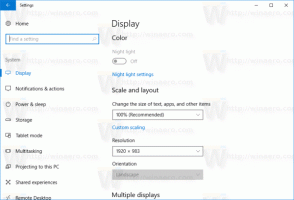Como fazer backup e restaurar tarefas agendadas no Windows 10
Neste artigo, veremos como fazer backup e restaurar as tarefas que você criou no Agendador de tarefas. Isso permitirá que você os restaure rapidamente após reinstalar o sistema operacional. Você também pode copiá-los para outro PC fazendo primeiro um backup. Existem várias maneiras de fazer isso, as quais revisaremos.
Propaganda
O Agendador de Tarefas é uma ferramenta especial que vem com todas as versões modernas do Microsoft Windows. Ele permite que o usuário agende a inicialização de aplicativos, arquivos em lote, scripts do PowerShell etc. após intervalos de tempo especificados ou quando determinados eventos do sistema ocorrem. O Agendador de Tarefas tem uma versão gráfica do MMC (taskschd.msc) que usaremos.

Se você não está familiarizado com a criação de tarefas no Agendador de tarefas, temos um bom tutorial aqui. Consulte o artigo a seguir para aprender mais sobre esse tópico.
Crie um atalho elevado para pular o prompt do UAC no Windows 10
Como fazer backup de uma tarefa agendada no Windows 10
Para fazer backup de uma tarefa agendada no Windows 10, faça o seguinte.
- Abrir Ferramentas administrativas.
- Clique no ícone do Agendador de tarefas.

- Na biblioteca do Agendador de tarefas, encontre uma tarefa da qual deseja fazer backup. Farei backup da tarefa "Aero Glass".

- Clique com o botão direito na tarefa e selecione "Exportar" no menu de contexto. Você será solicitado a exportar a tarefa como um arquivo XML.

- Especifique onde armazenar o arquivo e pronto.

Como alternativa, você pode exportar a tarefa por meio do prompt de comando ou PowerShell.
Faça backup de uma tarefa agendada no Windows 10 usando o Prompt de Comando
- Abrir um prompt de comando elevado.
- Execute o seguinte comando:
schtasks / query / tn "Aero Glass" / xml> "c: \ winaero \ aero glass.xml"
Isso exportará a tarefa chamada "Aero Glass" para o arquivo c: \ winaero \ aero glass.xml.
Corrija o nome da tarefa e o caminho do arquivo conforme necessário.
Observação: se você colocou sua tarefa em alguma pasta no Agendador de tarefas, não se esqueça de incluir o caminho para a tarefa da seguinte forma:
schtasks / query / tn "Minha pasta \ Aero Glass" / xml> "c: \ winaero \ aero glass.xml"
Faça backup de uma tarefa agendada no Windows 10 usando PowerShell
- Abrir uma nova instância elevada do PowerShell.
- Execute o seguinte comando:
Export-ScheduledTask -TaskName "Aero Glass"> "C: \ winaero \ aero glass.xml"
Isso exportará a tarefa chamada "Aero Glass" para o arquivo c: \ winaero \ aero glass.xml.
Corrija o nome da tarefa e o caminho do arquivo conforme necessário.
Observação: se você colocou sua tarefa em alguma pasta no Agendador de tarefas, não se esqueça de incluir o caminho para a tarefa da seguinte forma:
Export-ScheduledTask -TaskName "Aero Glass" -TaskPath "\ My Folder \"> "C: \ winaero \ aero glass.xml"
Como restaurar uma tarefa agendada no Windows 10
Para restaurar uma tarefa agendada de backup no Windows 10, faça o seguinte.
- Abrir Ferramentas Administrativas.
- Clique no ícone do Agendador de tarefas.
- Na biblioteca do Agendador de tarefas, clique na ação "Importar tarefa ..." à direita.

- Procure seu arquivo XML e pronto.

Restaure uma tarefa agendada no Windows 10 usando o Prompt de Comando
- Abrir um prompt de comando elevado.
- Execute o seguinte comando:
schtasks / create / tn "Aero Glass" / xml "c: \ winaero \ aero glass.xml"
Isso irá restaurar a tarefa chamada "Aero Glass" do arquivo c: \ winaero \ aero glass.xml.
Corrija o nome da tarefa e o caminho do arquivo conforme necessário.
Restaurar uma tarefa agendada no Windows 10 usando PowerShell
- Abrir uma nova instância elevada do PowerShell.
- Execute o seguinte comando:
Register-ScheduledTask -Xml (Get-Content "c: \ winaero \ aero glass.xml" | out-string) -TaskName "Aero Glass"
Isso exportará a tarefa chamada "Aero Glass" do arquivo c: \ winaero \ aero glass.xml.
Corrija o nome da tarefa e o caminho do arquivo conforme necessário.
Nota: Se você for restaurar a tarefa em um computador diferente com credenciais de login diferentes, pode ser necessário editar o arquivo XML e alterar o nome de usuário (e senha) para corresponder ao sistema operacional de destino.
É isso.