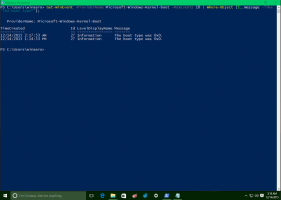Adicionar menu de contexto de tipo de local de rede no Windows 10
Quando você está entrando em sua conta pela primeira vez, o Windows 10 pergunta a qual tipo de rede você está se conectando: Privada ou Pública. Se você decidir posteriormente alterar o tipo de acesso da rede à qual está conectado, poderá adicionar um menu de contexto útil à Área de Trabalho do Windows 10 para fazer isso mais rápido.

Se sua rede for Privado, o sistema operacional ativará a descoberta de rede. Para Público rede, descoberta e acesso serão limitados. Você não poderá navegar na rede Windows de outros PCs e seus compartilhamentos. Se você precisar acessar seu computador de um PC remoto ou navegar pelos PCs e dispositivos em sua rede local, será necessário configurá-lo como Privado.
Propaganda
Se você adicionar um menu de contexto especial à sua área de trabalho, poderá alternar o tipo de rede com um clique. Aqui está como.
Antes de prosseguir, certifique-se de que sua conta de usuário tenha privilégios administrativos. Agora, siga as instruções abaixo.
Para adicione o menu de contexto do tipo de local de rede no Windows 10, faça o seguinte.
Aplique o ajuste de registro listado abaixo. Cole seu conteúdo dentro do bloco de notas e salve como um arquivo * .reg.
Editor de registro do Windows versão 5.00 [HKEY_CLASSES_ROOT \ DesktopBackground \ Shell \ ChangeNetworkLocation] "HasLUAShield" = "" "MUIVerb" = "Alterar localização da rede" "Posição" = "Meio" "SubCommands" = "" [HKEY_CLASSES_ROOT \ DesktopBackground \ Shell \ ChangeNetworkLocation \ Shell \ PrivateNetwork] "HasLUAShield" = "" "MUIVerb" = "Rede privada" [HKEY_CLASSES_ROOT \ DesktopBackground \ Shell \ ChangeNetworkLocation \ Shell \ PrivateNetwork \ command] @ = "PowerShell -windowstyle hidden -Command \" Start-Process PowerShell -ArgumentList '$ net = get-netconnectionprofile; Set-NetConnectionProfile -Name $ net. Nome -NetworkCategory Private '-Verb RunAs \ "" [HKEY_CLASSES_ROOT \ DesktopBackground \ Shell \ ChangeNetworkLocation \ Shell \ PublicNetwork] "HasLUAShield" = "" "MUIVerb" = "Rede pública" [HKEY_CLASSES_ROOT \ DesktopBackground \ Shell \ ChangeNetworkLocation \ Shell \ PublicNetwork \ command] @ = "PowerShell -windowstyle hidden -Command \" Start-Process PowerShell -ArgumentList '$ net = get-netconnectionprofile; Set-NetConnectionProfile -Name $ net. Nome -NetworkCategory Público '-Verb RunAs \ ""
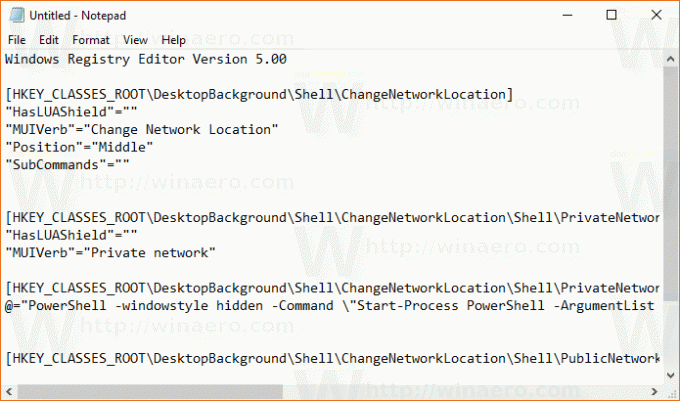
No Bloco de notas, pressione Ctrl + S ou execute o item Arquivo - Salvar no menu Arquivo. Isso abrirá a caixa de diálogo Salvar. Nesse local, digite ou copie e cole o nome "Network Location.reg" incluindo as aspas.
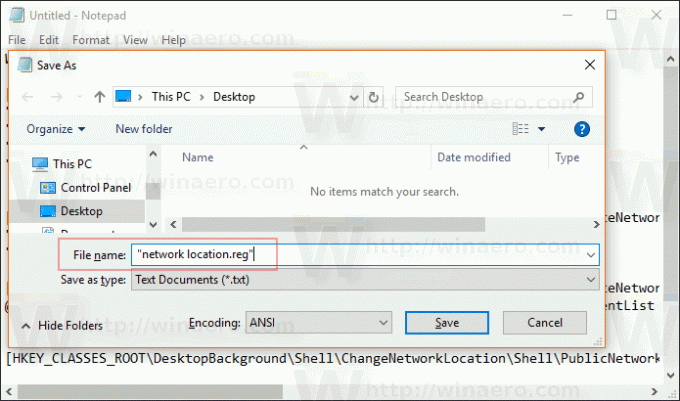
As aspas duplas são importantes para garantir que o arquivo receberá a extensão "* .reg" e não * .reg.txt. Você pode salvar o arquivo em qualquer local desejado, por exemplo, pode colocá-lo na pasta Desktop.
Clique duas vezes no arquivo que você criou, confirme a operação de importação e pronto.
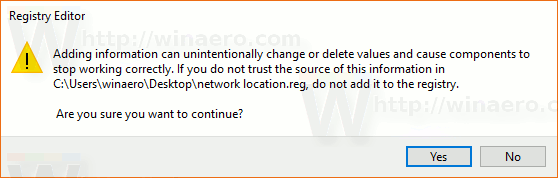
Agora, clique com o botão direito no espaço vazio da sua área de trabalho. Você obterá o seguinte menu de contexto:

Para entender como esse ajuste funciona, consulte meu artigo anterior, onde expliquei como alterar o tipo de local de rede com o PowerShell no Windows 10. Ver
Altere o tipo de local de rede com PowerShell no Windows 10
Você pode ativar ou desativar o menu de contexto Alterar local de rede rapidamente usando o Winaero Tweaker. Ele vem com a seguinte IU:
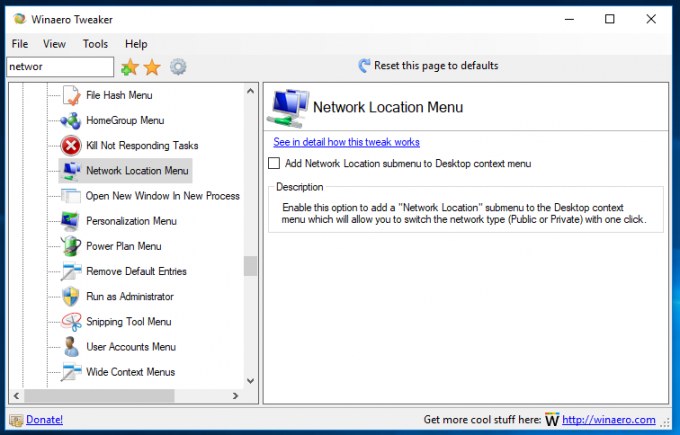
Baixe o aplicativo aqui: Baixe o Winaero Tweaker
Para economizar seu tempo, criei arquivos do Registro prontos para usar. Você pode baixá-los aqui:
Baixar arquivos de registro
É isso.