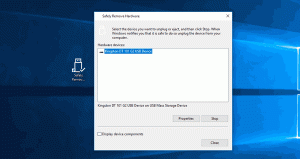Criar atalho do painel de controle no Windows 10
Na janela 10, você pode criar um atalho do painel de controle. Isso permitirá que você abra o painel de controle diretamente do menu do botão direito da área de trabalho. É possível abri-lo na visualização desejada como ícones grandes, ícones pequenos ou ícones de categoria. Veja como isso pode ser feito.
Propaganda
No Windows 10, a capacidade de abrir rapidamente o Painel de Controle foi eliminada. o botão para abri-lo na interface do usuário da Faixa de Opções foi substituído por Configurações. Embora muitas opções no painel de controle clássico estejam atualmente disponíveis em Configurações, o painel de controle O painel ainda tem dezenas de miniaplicativos exclusivos que ainda não foram transferidos para as configurações modernas aplicativo. No momento em que este livro foi escrito, o Painel de controle clássico ainda vem com uma série de opções e ferramentas que não estão disponíveis em Configurações. Ele tem uma interface de usuário familiar que muitos usuários preferem em vez do aplicativo Configurações.
Anteriormente, escrevi como adicionar um útil Menu de contexto do Painel de Controle no Windows 10. Alguns usuários não gostam de ajustar o sistema operacional usando o Registro, portanto, os atalhos para eles são mais adequados.
Para criar o atalho do Painel de Controle no Windows 10, faça o seguinte.
Clique com o botão direito no espaço vazio da sua área de trabalho. Selecione Novo - Atalho no menu de contexto (veja a captura de tela).

Na caixa de destino do atalho, digite ou copie e cole um dos seguintes comandos.
Para abrir o painel de controle na visualização padrão (usada pela última vez):
control.exe


Para abrir o painel de controle na visualização por categoria:
shell explorer.exe {26EE0668-A00A-44D7-9371-BEB064C98683}

Painel de controle (visualização de ícones):
shell explorer.exe {21EC2020-3AEA-1069-A2DD-08002B30309D}


Para abrir o painel de controle na visualização Todas as tarefas, também conhecida como "Modo Deus", use este comando:
shell explorer.exe {ED7BA470-8E54-465E-825C-99712043E01C}


Use a linha "Painel de Controle" sem aspas como nome do atalho. Na verdade, você pode usar qualquer nome que quiser.

Clique no botão Concluir quando terminar.
Clique com o botão direito no atalho que você criou e escolha Propriedades no menu de contexto.

Na guia de atalho, clique no botão Ícone de mudança e selecione o seguinte ícone no arquivo% windir% \ System32 \ imageres.dll.

Agora, você pode mover este atalho para qualquer local conveniente, fixe-o na barra de tarefas ou no início,adicionar a todos os aplicativos ou adicionar ao Quick Launch (veja como habilitar o Quick Launch). Você também pode atribuir uma tecla de atalho global ao seu atalho.