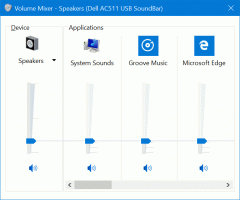O Windows 10 God Mode é uma alternativa ao aplicativo Configurações

No Windows 10, a Microsoft está movendo tudo do clássico Painel de Controle para o aplicativo Moderno chamado "Configurações". Ele já herdou muitas opções que estavam disponíveis exclusivamente no Painel de Controle. Se você preferir usar o painel de controle clássico, pode se interessar em ler sobre a pasta Todas as tarefas (que muitos chamam informalmente de Modo Deus). É uma pasta secreta oculta no Windows 10 que fornece acesso total a todas as configurações do sistema operacional. Veja como você pode acessar a pasta God Mode no Windows 10.
Existe uma maneira de acessar o Modo Deus no Windows 10 usando um comando especial.
Siga as instruções abaixo para aprender como abrir a pasta God Mode no Windows 10.
- pressione Vencer + R teclas de atalho juntas no teclado. Dica: veja o lista definitiva de todos os atalhos de teclado do Windows com teclas Win.
A caixa de diálogo Executar aparecerá na tela, digite o seguinte na caixa Executar:shell {ED7BA470-8E54-465E-825C-99712043E01C}Este comando irá abrir a pasta All Tasks, amplamente conhecida como "God Mode". De lá, você pode acessar todas as configurações do Windows 10:
Ao arrastar qualquer um dos itens listados para a área de trabalho, você pode criar um atalho para o comando apropriado, o que é muito útil.
Crie um atalho para o Modo Deus no Windows 10
Você pode criar um atalho para o Modo Deus na Área de Trabalho do Windows 10. Basta abrir a pasta e arrastar o ícone da barra de endereço que está à esquerda do texto "Todas as tarefas" para a área de trabalho. Um atalho será criado para Todas as Tarefas:
Agora você pode fixá-lo no menu Iniciar ou em Acesso rápido.
Se quiser fixá-lo na barra de tarefas, você precisará criar outro atalho.
Fixar o Modo Deus na barra de tarefas do Windows 10
Use o seguinte atalho como um destino de atalho:
shell explorer.exe {ED7BA470-8E54-465E-825C-99712043E01C}
Nomeie-o como desejar e altere seu ícone para qualquer ícone desejado.
Você terminou:
É isso. No Windows 8 e no Windows 8.1, havia uma pasta adicional "God Mode" que incluía configurações modernas junto com miniaplicativos clássicos do painel de controle. Mais detalhes podem ser aprendidos nestes artigos: A lista de comandos do shell no Windows 10 e A lista completa de locais do Shell no Windows 8. Infelizmente, essa pasta foi removida no Windows 10.