Ocultar ícones de aplicativos nas notificações da Central de ações no Windows 10
O Action Center é um novo recurso do Windows 10. Ele mantém notificações de aplicativos da área de trabalho, notificações do sistema e aplicativos universais. Se você perder uma notificação, ela será enfileirada na Central de ações. Além disso, na Central de ações, você encontrará botões úteis chamados Ações rápidas para acesso rápido a funções úteis do sistema. Você pode mostrar ou ocultar ícones de aplicativos nas notificações do Action Center. Aqui está como.
Propaganda
Existem duas maneiras de configurar esse recurso. O primeiro envolve a barra de tarefas do Windows 10, o outro é um ajuste especial do Registro. Vamos ver como isso pode ser feito.
As capturas de tela a seguir mostram o ícone do aplicativo em uma notificação.

Observação: a capacidade de mostrar ou ocultar ícones de aplicativos nas notificações do Action Center é um novo recurso do Windows 10 Creators Update versão 1703.
Para ocultar ícones de aplicativos nas notificações da Central de ações no Windows 10, faça o seguinte.
- Clique com o botão direito do mouse no ícone do Centro de ações na barra de tarefas.
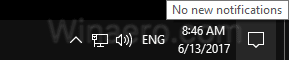
- No menu de contexto, desmarque o item "Não mostrar ícones de aplicativos". Os ícones do aplicativo são habilitados por padrão. Clicar no item irá desativá-los.
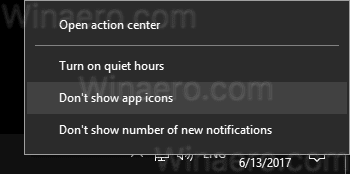
- Para reativar o recurso, clique com o botão direito do mouse no ícone do Action Center na barra de tarefas. No menu de contexto, você verá o item "Mostrar ícones do aplicativo". Clique para habilitar os ícones do aplicativo.
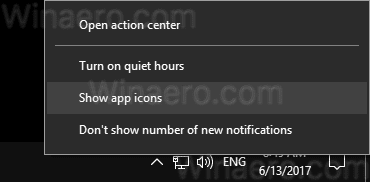
Você terminou.
Se você precisar configurar esse recurso com um ajuste no Registro, veja como isso pode ser feito.
- Abrir Editor de registro.
- Vá para a seguinte chave do Registro:
HKEY_CURRENT_USER \ SOFTWARE \ Microsoft \ Windows \ CurrentVersion \ Notifications \ Settings
Gorjeta: Como pular para a chave de registro desejada com um clique.
- Aqui, crie ou modifique o valor DWORD de 32 bits denominado NOC_GLOBAL_SETTING_GLEAM_ENABLED. Deixe seus dados de valor como 0. Nota: Mesmo se você for executando o Windows de 64 bits você ainda deve criar um valor DWORD de 32 bits.
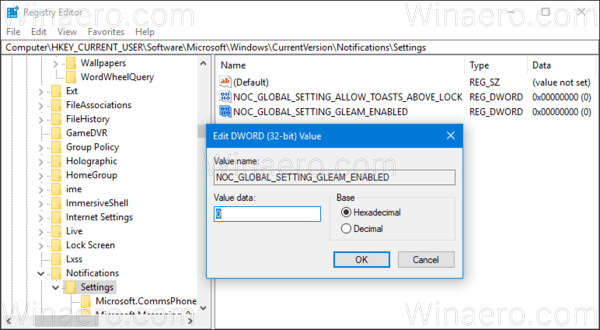
O valor NOC_GLOBAL_SETTING_GLEAM_ENABLED pode ser definido como um dos seguintes valores:
0 - não mostra ícones de aplicativos
1 - mostra ícones de aplicativos. Este é o valor padrão. Se você excluir o valor NOC_GLOBAL_SETTING_GLEAM_ENABLED, o recurso de ícones do aplicativo permanecerá ativado.
É isso.

