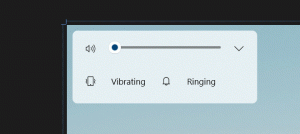Como ativar o ampliador de tela no Windows 11
Este artigo mostrará como ativar a Lupa de tela no Windows 11. A Lupa de tela é a ferramenta de acessibilidade padrão do Windows 11 que aumenta a imagem na tela sem alterar o dimensionamento do sistema ou outras configurações. Você pode ampliar a tela inteira ou apenas uma parte dela usando os modos Lente ou Encaixado.
Propaganda
A captura de tela a seguir demonstra o recurso de ampliação de tela em ação.

Você pode percorrer as áreas da tela que não são visíveis movendo o cursor do mouse até a borda da tela. Ele será rolado automaticamente para revelar a área ausente. Também integrado com Narrador. Existe um botão "Ler a partir daqui" para iniciá-lo.
Vamos ver como habilitá-lo.
Habilitar lupa no Windows 11
Para ativar a Lupa de tela no Windows 11, você pode usar vários métodos. Você pode usar o atalho do menu Iniciar, uma tecla de atalho, Configurações rápidas, o aplicativo Configurações e o Painel de controle. Você também pode personalizá-lo nas Configurações do Windows.
Vamos revisar esses métodos em detalhes.
Tecla de atalho da lupa
A maneira mais rápida de ligar a lupa no Windows 11 é pressionar Vencer e Mais (+) botões simultaneamente. Ao pressionar a mesma sequência, você aumentará ainda mais a área da tela.
Para diminuir o zoom da tela no Screen Magnifier, pressione Win + Minus (-).
Finalmente, você pode usar mais alguns atalhos de teclado para gerenciar com a lupa. Pressionando Ctrl + Alt + Digitar você o fará ler o nome do arquivo atual ou o texto do botão por meio do Narrator. Alternativamente, você pode fazer o mesmo com o Ctrl + Alt + clique esquerdo do mouse.
Habilite a lupa no Windows 11 usando as configurações rápidas
- pressione Vencer + UMA abrir Configurações rápidas. Como alternativa, você pode clicar em um dos seguintes botões na área de notificação no canto inferior direito da tela: volume, rede ou bateria.
- Clique no Acessibilidade botão.

- Ligar Lupa.

Você terminou. Observe que o Windows usa uma lupa de tela inteira por padrão, o que significa que seu painel de opções pode aparecer fora da tela. Mova o cursor para localizar o painel de opções e alterar as configurações, como o nível de ampliação.
Você também pode ativar a Lupa de tela no Windows 11 usando o aplicativo Configurações do Windows.
Usando o aplicativo Configurações
- pressione Vencer + eu abrir Configurações do Windows.
- Vou ao Acessibilidade seção.

- Clique no Lupa botão.

- Habilite o Lupa opção de alternar. O mesmo botão desativa a lupa no Windows 11.

Você terminou.
Além disso, você pode iniciar a ferramenta Lente de tela diretamente no menu Iniciar. Finalmente, o Windows Search também pode ser usado para o mesmo.
Abra a lupa no Windows 11 a partir do menu Iniciar
- Abra o menu Iniciar e clique no Todos os aplicativos botão.

- Encontre o Acessibilidade pasta.
- Lançar o Lupa aplicativo.

- Você também pode clicar com o botão direito do mouse no aplicativo e selecionar Mais> Fixar na barra de tarefas para iniciar o Magnifier sem abrir menus ou pastas adicionais.
Usando o Windows Search
Para abrir a lupa de tela no Windows Search, pressione Vencer + S para abrir a Pesquisa do Windows. Começe a digitar Lupae, em seguida, inicie o aplicativo a partir dos resultados da pesquisa.
Como a maioria dos utilitários integrados, o Magnifier também pode ser iniciado digitando seu arquivo executável na caixa de diálogo de execução.
Abra a Lente de Tela na caixa de diálogo Executar
- pressione Vencer + Rou clique com o botão direito do mouse no botão Iniciar e selecione Executar no menu,
- Na caixa Executar, digite o
ampliarcomando.
- aperte o Digitar chave.
Isso inicia o Screen Magnifier sem nenhuma diferença em relação a qualquer outro método revisado neste artigo.
Apenas para observar, o magnify.exe arquivo está localizado na pasta C: \ windows \ system32. É por isso que você pode iniciá-lo a partir da caixa de diálogo Executar sem especificar o caminho completo para o arquivo.
Embora as Configurações do Windows sejam o aplicativo principal para controlar vários parâmetros do sistema operacional, o clássico Painel de Controle ainda está por aí. Isso significa que você pode ligar a lupa de tela usando Painel de controle.
Ligue a lupa no painel de controle
- pressione Vencer + R e digite o seguinte comando:
ao controle. - Vamos para Facilidade de acesso> Centro de facilidade de acesso.

- Clique no Torne o computador mais fácil de ver ligação.

- Coloque uma marca de seleção ao lado do Ligue a lupa opção.

- Clique OK para salvar as alterações.
Alterar a visualização da lupa no Windows 11
A lente de aumento oferece suporte a três visualizações diferentes.
- Visualização em tela inteira amplia a tela inteira. Você não poderá ver a tela inteira ao mesmo tempo quando ela for ampliada, mas conforme você se move pela tela, pode ver tudo.
- Visão da lente é como mover uma lupa pela tela. Você pode alterar o tamanho da lente nas configurações da lupa.
- Vista encaixada funciona na área de trabalho. Nesta visualização, a Lupa está ancorada em uma parte da tela. Conforme você se move pela tela, partes da tela são ampliadas na área de encaixe, embora a parte principal da tela permaneça inalterada.
Se você preferir outros modos de ampliação em vez do padrão, como a lente ou encaixada, veja como ativá-los.
Para alterar a visualização da Lupa no Windows 11, faça o seguinte.
- Abra a Lupa de tela no Windows 11 usando um dos métodos descritos anteriormente.
- Em seguida, pressione as seguintes teclas para alterar os modos:
- Lente: Ctrl + Alt + L.
- Ancorado: Ctrl + Alt + D.
- Tela inteira (padrão): Ctrl + Alt + F.
Alterar a visualização da lupa usando Configurações
- Abra as Configurações do Windows clicando com o botão direito do mouse no botão do menu Iniciar e selecionando Configurações ou usando qualquer outro método.
- Vou ao Acessibilidade seção.
- Clique no Lupa botão.
- Encontre o Visualizar e selecione "Tela inteira", "Lente" ou "Encaixado" na lista suspensa.

Como desativar a lupa no Windows 11
Para desativar a lupa no Windows 11, pressione Vencer + Esc.
Alternativamente, localize seu menu desdobrável de opção na tela e pressione o botão Fechar (X) em sua janela.
Você terminou.
Magnifier é o aplicativo clássico de acessibilidade que permanece disponível em todas as versões do Windows. É muito útil não apenas para usuários com disfunção visual, mas também permite ler o texto em aplicativos que não são otimizados para sua tela HiDPI. Então, agora você sabe todas as coisas necessárias para gerenciar o Magnifier no Windows 11.
É isso