Unidade de recuperação para Windows 8.1 e Windows 8
O Windows 8.1 e o Windows 8 vêm com um utilitário muito útil que permite criar uma unidade USB de recuperação. Se algo acontecer ao seu sistema operacional e ele não inicializar, você pode usar essa unidade USB para tentar recuperar o Windows 8, Windows RT, Windows 8.1 ou Windows RT 8.1. Este disco será útil caso você não tenha outra mídia inicializável, por exemplo, Configuração do Windows disco. Aqui está como criá-lo.
Propaganda
Para criar a unidade USB de recuperação, você precisa seguir as instruções abaixo.
- Conecte uma unidade flash USB de pelo menos 4 GB de tamanho. Todos os dados serão excluídos, portanto, faça backup de tudo que for importante antes de continuar.
- Abra a tela inicial e digite Recuperação. Escolha Crie uma unidade de recuperação a partir dos resultados da pesquisa:
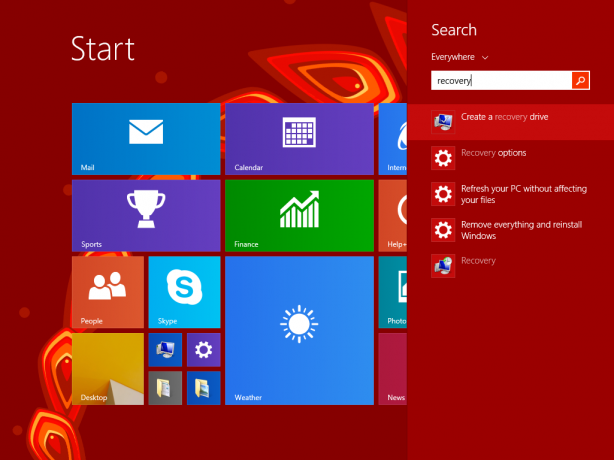
Alternativamente, você pode pressionar Teclas de atalho Win + R juntos no teclado e digite o seguinte texto na caixa Executar:RecoveryDrive

Isso abrirá o assistente de unidade de recuperação. - Se você tiver um laptop com uma partição de recuperação OEM, terá a opção de copiar seu conteúdo para a unidade de recuperação. A caixa de seleção "Copiar conteúdo da partição de recuperação para a unidade de recuperação" deve ser marcada.
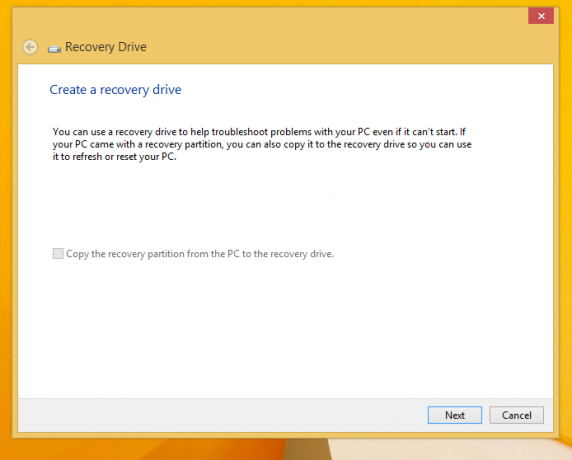
Depois de copiá-lo para a unidade de recuperação, você poderá opcionalmente remover a partição OEM usando o assistente da unidade de recuperação. Eu recomendo fortemente que você não exclua esta partição, pois isso pode interromper os recursos internos de Atualizar e Redefinir do Windows 8. É uma boa ideia manter a partição de recuperação em sua unidade. Na minha captura de tela, esta opção está esmaecida porque estou usando uma edição do Windows não OEM. - Siga o assistente de configuração e espere até que todos os arquivos necessários sejam copiados.
É isso. Na próxima vez que você enfrentar um problema com seu PC / laptop, poderá usar a unidade USB que acabou de criar para acessar as opções de recuperação.

