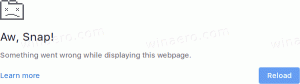Como habilitar o Windows Sandbox no Windows 11
Você pode habilitar o Windows Sandbox no Windows 11, um ambiente seguro que isola os aplicativos em execução do sistema principal. É extremamente útil para testar novos aplicativos e softwares nos quais você não confia.
Propaganda
A Microsoft introduziu o Windows Sandbox pela primeira vez no Windows 10. Você talvez já esteja familiarizado com ele. Caso contrário, é uma sessão de desktop temporária leve para executar aplicativos isolados de sua escolha.
"Isolado" significa que o aplicativo será executado sem acessar arquivos, Registro e outros recursos do seu sistema operacional Windows principal. Depois de fechar o Sandbox, ele apagará automaticamente todos os dados associados a ele.
Devido a essa implementação, você não pode executar um aplicativo diretamente no Windows Sandbox. Você deve instalá-lo dentro do Sandbox antes de executá-lo. Os aplicativos já instalados em sua máquina host não podem ser acessados no Sandbox.
Esta postagem mostrará como habilitar o recurso Windows Sandbox no Windows 11.
Habilite o Windows Sandbox no Windows 11
- aperte o Win + R teclas de atalho e tipo
optionalfeatures.exena caixa de diálogo Executar. Bater Digitar.
- Coloque a marca de seleção ao lado do Sandbox do Windows opção para habilitá-lo e clicar OK.

- Feche o Recursos do Windows diálogo.

- Reinicie o sistema operacional para aplicar as alterações.
Feito! Após reiniciar, você pode começar a usar o Sandbox. Veja abaixo como usá-lo. Mas antes de começarmos, aqui estão alguns métodos alternativos para habilitar o recurso Sandbox.
Habilite o Windows Sandbox com PowerShell
- pressione Win + S para abrir a Pesquisa do Windows e digite PowerShell.
- Clique em Executar como administrador para iniciá-lo elevado.

- Digite o seguinte comando e pressione Digitar:
Enable-WindowsOptionalFeature -Online -FeatureName "Containers-DisposableClientVM" -All.
- O comando desfazer que desativa o Sandbox é assim:
Disable-WindowsOptionalFeature -Online -FeatureName "Containers-DisposableClientVM" -Online. - Se for solicitado a reiniciar o sistema operacional, digite Y.
Se isso não for suficiente, você pode usar o bom e velho prompt de comando e a ferramenta DISM para habilitar o recurso. Eu vou te mostrar como.
Ative o Windows Sandbox com DISM
- No Windows Search (Win + S), digite
cmd. - Procure o Prompt de comando item e selecione Executar como administrador.

- Digite o seguinte comando para habilitar o Sandbox:
dism / online / Enable-Feature / FeatureName: "Containers-DisposableClientVM" -All.
- Reinicie o sistema operacional se for solicitado a aplicar a alteração.
- Finalmente, o comando desfazer para desabilitar o recurso é d
ism / online / Disable-Feature / FeatureName: "Containers-DisposableClientVM".
Feito.
Habilite o Windows Sandbox no Windows 11 Home
- Baixe o arquivo ZIP chamado Sandbox Installer.zip. (H / t Deskmodder).
- Descompacte os arquivos em qualquer pasta de sua escolha.
- Desbloquear os arquivos.
- Clique duas vezes no arquivo Sandbox Installer.bat para ativar o recurso.
Como funciona
O arquivo em lote registra todos os pacotes Sandbox no Windows 11 Home e tenta ativar o recurso opcional "Containers-DisposableClientVM" usando o DISM. Isso deve habilitar o Windows Sandbox com facilidade!
Agora, vamos ver como usar o Windows Sandbox para iniciar um aplicativo usando-o.
Como usar o Windows Sandbox
- Abra o menu Iniciar e encontre o Windows Sandbox.

- Clique em seu ícone e confirme o prompt do UAC para executá-lo.
- Copie o aplicativo que você deseja executar, por exemplo, algum instalador ou arquivo executável, na máquina host.
- Alterne para a janela Windows Sandbox e cole o arquivo. Além disso, você pode baixar diretamente um arquivo usando o navegador Edge na sessão do Sandbox.

- Execute o aplicativo no Sandbox clicando no arquivo que você acabou de colar.

- Depois de verificar e testar o aplicativo, você pode simplesmente fechar a janela Sandbox. Sua sessão será removida e todos os dados associados serão destruídos.
Por fim, gostaria de mencionar que o Sandbox não está disponível nas edições caseiras do Windows 11. Ele está incluído nas versões Pro e Enterprise do sistema operacional.