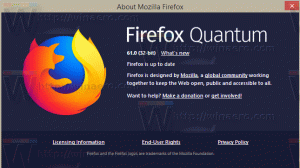Alterar a ordem de exibição dos itens do menu de inicialização no Windows 10
Como alterar a ordem de exibição dos itens do menu de inicialização no Windows 10
Com o Windows 8, a Microsoft fez alterações na experiência de inicialização. o carregador de inicialização baseado em texto simples agora está desabilitado por padrão e em seu lugar, há uma interface gráfica de usuário amigável com ícones e texto. O Windows 10 também tem isso.
Em uma configuração de inicialização dupla, o carregador de inicialização moderno mostra uma lista de todos os sistemas operacionais instalados. Após o tempo limite especificado, se o usuário não tocou no teclado, o sistema operacional padrão será iniciado. Você pode querer alterar a ordem de entrada de inicialização para sua conveniência.
O Windows reorganiza as entradas de inicialização, colocando o último sistema operacional instalado no primeiro lugar no menu de inicialização. Você pode alterar a ordem de entrada do carregador de inicialização de acordo com suas preferências.
Para mudá-lo, você deve ser conectado como administrador. Isso pode ser feito com o utilitário de console embutido
bcdedit.exe. Em primeiro lugar, vamos encontrar a ordem de entrada de inicialização atual sem reiniciar o PC.Consulte a ordem de entrada de inicialização atual no Windows 10
- Abra um prompt de comando elevado.
- Digite ou copie e cole o seguinte comando e pressione o botão Digitar chave:
bcdedit. - Debaixo de Gerenciador de inicialização do Windows seção com o {bootmgr} identificador, veja os valores no Ordem de exibição linha.
- O Windows atualmente carregado tem o {atual} identificador.
- Você pode encontrar os IDs correspondentes em cada seção do carregador de inicialização do Windows para cada uma das entradas de inicialização disponíveis para determinar a ordem de inicialização.
Para alterar a ordem de exibição dos itens do menu de inicialização no Windows 10,
- Abra um prompt de comando elevado.
- Digite o seguinte comando:
bcdedit / displayorder {identifier_1} {identifier_2}... {identifier_N}. - Substitua o {identifier_1}.. {identifier_N} valores com os identificadores de entrada de inicialização reais. Reorganize-os na ordem que deseja para o menu de inicialização. Por exemplo:
bcdedit / displayorder {5cb10d44-20ee-11ea-85c6-e6e1f64324aa} {8ad10c22-19cc-11ab-85c6-e6e1f64324aa} {atual}. - Depois disso, reinicie o Windows 10 para ver as mudanças que você fez.
Além disso, você pode mover uma entrada de inicialização para o início ou para o final do menu de inicialização. Veja como.
Mover entrada de inicialização específica como primeira entrada
- Abra um prompt de comando elevado.
- Corre
bcdeditsem parâmetros para encontrar o {identificador} para a entrada de inicialização que você deseja mover. - Execute o comando
bcdedit / displayorder {identifier} / addfirst. Por exemplo,bcdedit / displayorder {current} / addfirst. - Agora você pode fechar o prompt de comando.
Você terminou. A entrada de inicialização especificada é agora a primeira entrada no menu de inicialização.
Mover entrada de inicialização específica como última entrada
- Abra um prompt de comando elevado.
- Corre
bcdeditsem parâmetros para encontrar o {identificador} para a entrada de inicialização que você deseja mover. - Execute o comando
bcdedit / displayorder {identifier} / addlast. Por exemplo,bcdedit / displayorder {current} / addlast. - Agora você pode fechar o prompt de comando.
Você terminou. A entrada de inicialização especificada é agora a última entrada no menu de inicialização.
É isso.