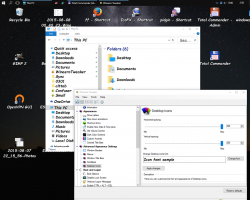Como redefinir o editor do crontab no Linux Mint
Cron é um daemon de agendamento de tarefas usado no Linux Mint. No momento em que este livro foi escrito, o Linux Mint 17.3 o tinha pré-instalado. Quando o usuário precisa agendar uma tarefa, ele deve executar o seguinte comando:
sudo crontab -e
Se você fizer isso pela primeira vez, terá que selecionar o editor padrão. Se você fez uma escolha errada, aqui está como você pode redefinir o aplicativo editor do crontab no Linux Mint.
Para adicionar uma tarefa agendada com crontab, você precisa fazer o seguinte.
- Abra seu aplicativo de terminal favorito. Qualquer aplicativo é adequado.
- Digite o seguinte comando:
sudo crontab -e
Digite sua senha para confirmar o comando.

Se você fizer isso pela primeira vez, terá que selecionar o editor padrão. nano será selecionado por padrão.
- Se você selecionou acidentalmente o aplicativo errado, por exemplo, você inseriu 3 em vez de 2 na solicitação do aplicativo do editor, saia do aplicativo do editor aberto no momento.
- Digite o seguinte comando:
rm ~ / .selected_editor
Isso vai redefinir a escolha do aplicativo para o crontab -e comando para sua conta de usuário no Linux Mint.

O arquivo .selected_editor localizado em seu diretório inicial contém o caminho para o arquivo executável do editor que será usado para o comando crontab. Depois de excluí-lo, você receberá o prompt para selecionar um novo aplicativo de editor na próxima vez que executar o comando crontab.
É isso.