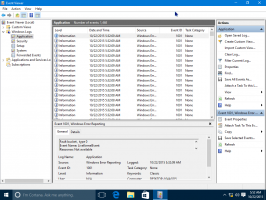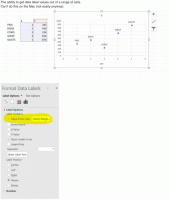Arquivos do Windows 10 File Explorer
Veja como desabilitar a adição de texto '- Atalho' para novos atalhos no Windows 11. Quando você cria um novo atalho, o sistema operacional o nomeia como 'nome do aplicativo - atalho', portanto, muitos usuários renomeiam o atalho para remover o sufixo adicionado. Em vez disso, você pode simplesmente desativá-lo e economizar tempo.
Como fixar itens recentes para acesso rápido no Windows 10
O Windows 10 não vem com a opção Locais recentes no painel de navegação do Explorador de Arquivos, como o Windows 8 ou Windows 7. Em vez disso, ele contém o grupo "Arquivos recentes" dentro da pasta Acesso rápido. Isso não é nada conveniente para usuários acostumados a acessar itens recentes com um clique no painel de navegação. Você pode obter quase a mesma funcionalidade fixando o Itens recentes para Acesso rápido, para que você possa acessá-lo com mais rapidez.
Como fixar pastas recentes para acesso rápido no Windows 10
No Windows 10, a Microsoft removeu a amplamente usada opção Locais recentes do painel de navegação do Explorador de Arquivos. Em vez disso, ele contém os grupos "Arquivos recentes" e "Pastas frequentes" dentro da pasta Acesso rápido. Muitos usuários que usaram Locais recentes acharam essa alteração inconveniente, porque as pastas abertas recentemente estavam a apenas um clique de distância. Hoje veremos como fixar locais recentes para Acesso rápido no Windows 10 File Explorer.
Restaurar o comportamento da caixa de pesquisa clássica para o File Explorer no Windows 10 versão 1909 com destaque de sintaxe, excluindo itens
Com uma atualização lançada recentemente KB4532695, A Microsoft tentou resolver vários problemas que surgiram pela primeira vez com o lançamento público de Windows 10 versão 1909 'Atualização de novembro de 2019'. Depois de instalar o patch, a pesquisa é finalmente utilizável, mas seu comportamento é ridiculamente diferente da caixa de Pesquisa clássica do File Explorer nas versões do sistema operacional anteriores a 1909.
Como alterar o modelo de visualização de uma unidade, pasta ou biblioteca no Windows 10
Se você usa o File Explorer, você já deve saber que ele tem um bom recurso para personalizar a configuração de visualização de cada pasta. No Windows 10, ele possui cinco modelos de pasta - Itens Gerais, Documentos, Imagens, Músicas e Vídeos. Isso adiciona mais flexibilidade para visualizar seus dados pessoais. Veja como alterar o modelo de pasta de uma pasta, unidade ou biblioteca no Windows 10.
Como copiar o caminho no File Explorer do Windows 10
Neste artigo, gostaria de compartilhar uma série de métodos que você pode usar para copiar o caminho completo para um arquivo ou pasta no Windows 10 File Explorer. Embora seja uma tarefa trivial, existem alguns petiscos que você definitivamente achará interessantes e úteis.
Como mostrar o caminho completo na barra de endereços do Explorador de arquivos do Windows 10
O File Explorer é o aplicativo de gerenciamento de arquivos padrão que vem junto com o Windows a partir do Windows 95. Além das operações de gerenciamento de arquivos, o Explorer.exe também implementa o shell - a área de trabalho, a barra de tarefas, os ícones da área de trabalho e também o menu Iniciar são partes do aplicativo Explorer. Por padrão, o File Explorer mostra apenas uma parte de uma pasta aberta na barra de endereço, ocultando o resto do caminho atrás das trilhas. Você pode fazer com que ele mostre o caminho completo para a pasta atual.
Como redefinir o estado expandido do painel de navegação no Explorador de arquivos do Windows 10
O painel de navegação é uma área especial à esquerda do File Explorer que mostra as pastas e locais do sistema como Este PC, Rede, Bibliotecas e assim por diante. Você pode fazer com que ele se expanda automaticamente para a pasta aberta, para que mostre a árvore de diretórios completa. O estado expandido das pastas é salvo no registro. Na próxima vez que você executar o aplicativo File Explorer, ele definirá automaticamente a árvore de diretórios para o último estado expandido.
No Windows 10, você pode editar propriedades avançadas de arquivo, por exemplo, tags de mídia para formatos de arquivo de mídia comuns, metadados de arquivo, informações estendidas de imagem, etc., sem o uso de aplicativos de terceiros. Neste artigo, veremos como adicionar, modificar ou remover propriedades estendidas de arquivo com o Explorador de Arquivos.
O painel de navegação é uma área especial à esquerda do File Explorer que mostra as pastas e locais do sistema como Este PC, Rede, Bibliotecas e assim por diante. Você pode fazer com que ele se expanda automaticamente para a pasta aberta, para que mostre a árvore de diretórios completa.