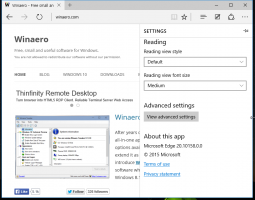Como definir o aplicativo Terminal padrão no Nemo
Nemo é o aplicativo gerenciador de arquivos padrão usado na edição Linux Mint Cinnamon. Nemo é um fork do aplicativo Files do GNOME, também conhecido como "Nautilus". É um excelente aplicativo que se adapta aos requisitos de um novato e também de um usuário avançado. É rico em recursos, extensível e estável. Por padrão, ele se refere ao aplicativo Gnome Terminal para o comando "Abrir no terminal". Vamos ver como reatribuir o comando.
O aplicativo Terminal Gnome é usado no Linux Mint Cinnamon (e eu não posso esperar pelo dia em que eles o bifurquem como fizeram com X-Apps). No entanto, meu ambiente é altamente personalizado. Atualmente, estou usando o Cinnamon no Arch Linux e simplesmente não tenho o Terminal Gnome instalado.
Meus aplicativos de terminal favoritos são (u) xterm, porque é extremamente rápido, e XFCE4 Terminal, porque tem uma barra de ferramentas útil que eu uso muito. Pode parecer trivial, mas melhora minhas tarefas diárias e economiza meu tempo.
Suponha que eu queira usar o Terminal XFCE4 com o comando mencionado no Nemo.
- Instale o aplicativo "configurações de canela" se não o tiver instalado. A maioria das distros Linux convencionais fornecem-no como um pacote de dependência para o Cinnamon, portanto, há uma grande chance de que você já o tenha instalado.
- pressione Alt + F2 e digite configurações de canela na caixa Executar.
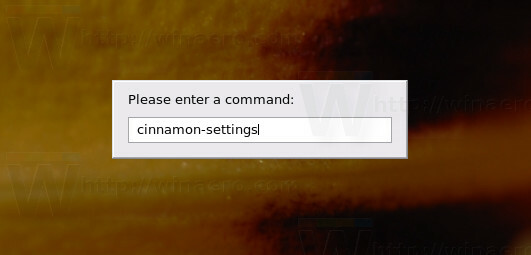
- Na janela Configurações, vá para Preferências -> Aplicativos preferidos. É o seguinte:
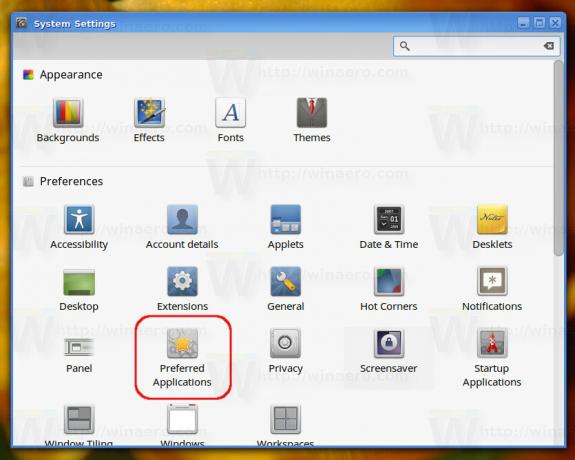
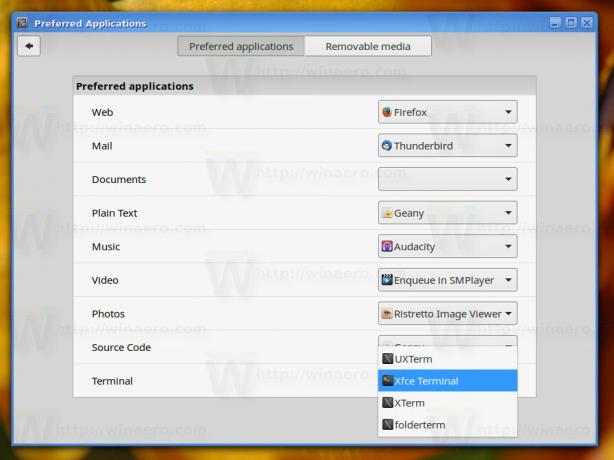
- Escolha o aplicativo de terminal desejado e pronto.
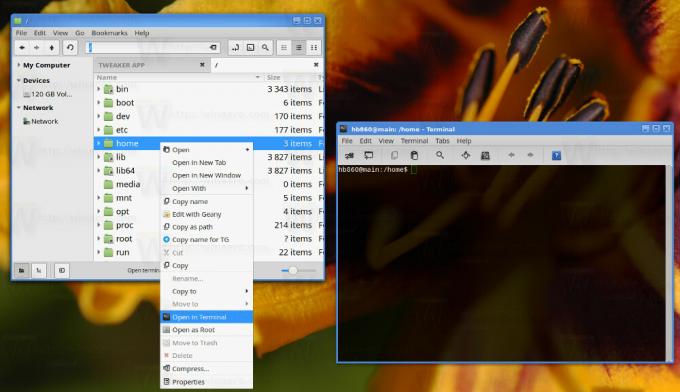
Depois de selecionar o novo aplicativo, ele será usado como seu aplicativo de terminal padrão no Nemo. É isso.