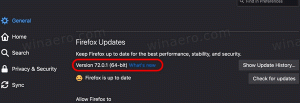Obtenha uma barra de tarefas totalmente transparente no Windows 10

No Windows 10, o usuário não pode ajustar o nível de transparência da barra de tarefas. Você só pode fazer isso transparente ou completamente opaco usando o aplicativo Configurações. Aqui está uma solução alternativa que envolve o famoso aplicativo gratuito de terceiros, Classic Shell.
O Classic Shell é extremamente útil para usuários do Windows 10. Usando o menu do Classic Shell, você pode obter o menu Iniciar mais rápido do mundo que também é muito completo e se livra do lento menu Iniciar padrão do Windows 10, que tem algumas falhas em seu design, como espaço desperdiçado, e até mesmo tem problemas ao abrir sempre de maneira confiável.
- Primeiro, baixe e instale a versão mais recente do Classic Shell do website oficial. No momento da redação deste artigo, a versão mais recente é 4.2.4, que o desenvolvedor reivindicações é compatível com o Windows 10. Dica: se você precisar apenas do menu Iniciar, pode omitir outros componentes do instalador. Por exemplo, as adições ao Explorer, especificamente, a barra de ferramentas do Explorer que o Classic Shell adiciona são intencionais para substituir a faixa de opções para que você possa ignorar completamente a interface do usuário da faixa de opções com suas várias guias e usar o muito mais simples barra de ferramentas. Da mesma forma, o complemento do IE restaura o título da página e o indicador de progresso do carregamento da página para a barra de status. Pessoalmente, não precisava desses acréscimos, então decidi não instalá-los e não precisei realizar nenhuma ação para desativar a barra de ferramentas ou complementos extras.
- Assim que o menu Iniciar estiver instalado e funcionando, clique com o botão direito do mouse no botão Iniciar. Escolha o item Configurações.
- Marque a caixa de seleção "Mostrar todas as configurações". Muitas outras guias aparecerão na caixa de diálogo de opções do Classic Shell:
- Vá para a guia chamada "Configurações do Windows 10". Nota: nas versões recentes do Classic Shell, você precisa ir para o Barra de Tarefas guia em vez disso. Você encontrará todas as opções combinadas lá. Lá, você encontrará a opção "Personalizar barra de tarefas". Marque e ajuste o nível de transparência desejado:
Outra opção útil que você pode encontrar é a capacidade de definir uma cor personalizada da barra de tarefas:
As opções que o Classic Shell oferece são muito exclusivas e estendem a personalização do Windows 10 a um novo nível. O autor continua fazendo um ótimo trabalho de graça. Como o Classic Shell é um aplicativo freeware, você pode apoiar o trabalho árduo da equipe, se quiser. O autor aceita doações.