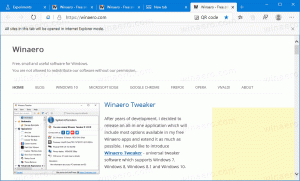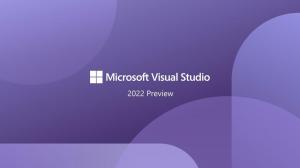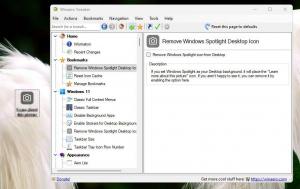Habilite a sincronização da área de transferência entre dispositivos no Windows 10
Versões recentes do Windows 10 vêm com um novo recurso de histórico da área de transferência. Ele implementa uma área de transferência em nuvem, que permite sincronizar o conteúdo da área de transferência e seu histórico entre os dispositivos que você usa com sua conta da Microsoft. Esta postagem explica como habilitar esse recurso útil.
O recurso Cloud Clipboard é oficialmente nomeado Histórico da área de transferência. Ele é alimentado pela infraestrutura em nuvem da Microsoft e utiliza as mesmas tecnologias que tornaram possível tenha suas preferências sincronizadas em seus dispositivos e seus arquivos disponibilizados em todos os lugares com OneDrive. A empresa o descreve da seguinte maneira.
Copiar e colar - é algo que todos nós fazemos, provavelmente várias vezes ao dia. Mas o que você faz se precisar copiar as mesmas coisas repetidas vezes? Como você copia conteúdo em seus dispositivos? Hoje estamos abordando isso e levando a área de transferência para o próximo nível - basta pressionar WIN + V e você será apresentado com nossa experiência de área de transferência totalmente nova!
Você não só pode colar do histórico da área de transferência, mas também pode fixar os itens que está usando o tempo todo. Este histórico é percorrido usando a mesma tecnologia que alimenta a linha do tempo e os conjuntos, o que significa que você pode acessar sua área de transferência em qualquer PC com esta versão do Windows ou superior.
No momento em que este livro foi escrito, o texto móvel na área de transferência só é compatível com o conteúdo da área de transferência inferior a 100 kb. Atualmente, o histórico da área de transferência suporta texto simples, HTML e imagens com menos de 1 MB.
Nota: habilitar a sincronização entre dispositivos para a área de transferência permitirá que o Windows 10 carregue o conteúdo da área de transferência para a nuvem. Ele será armazenado nos servidores da Microsoft. Você pode alterar o comportamento do recurso usando opções especiais Sincronizar automaticamente o texto que eu copio e Nunca sincronize automaticamente o texto que eu copio. Vamos ver como isso pode ser feito.
Para habilitar a sincronização da área de transferência entre dispositivos no Windows 10
- Abra o App de configurações.
- Navegue até Sistema - Área de transferência.
- À direita, vá para a seção Sincronizar entre dispositivos.
- Faça login com o seu conta Microsoft se solicitado e clique no Iniciar botão.
- Agora, ative a opção de alternância em Sincronizar entre dispositivos, conforme mostrado abaixo.
- Selecione Sincronizar automaticamente o texto que eu copio ou Nunca sincronize automaticamente o texto que eu copio de acordo com suas preferências.
Você terminou. Posteriormente, você pode desativar esse recurso desativando a opção Sincronizar entre dispositivos.
Se necessário, você pode alterar as opções mencionadas acima com um ajuste no Registro. Aqui está como.
Gerenciar opções de sincronização da área de transferência entre dispositivos com um ajuste no registro
- Abra o Aplicativo Editor de registro.
- Vá para a seguinte chave do Registro.
HKEY_CURRENT_USER \ Software \ Microsoft \ Clipboard
Veja como acessar uma chave de registro com um clique.
- À direita, crie um novo valor DWORD de 32 bits EnableClipboardHistory.
Nota: Mesmo se você for executando o Windows de 64 bits você ainda deve criar um valor DWORD de 32 bits.
Defina seu valor como 1 para habilitar o histórico da área de transferência. Nota: Um dado de valor de 0 irá desativá-lo. - Agora, crie ou modifique o valor de 32 bits CloudClipboardAutomaticUpload. Seus dados de valor aceitam os seguintes valores: 1 - Sincronizar automaticamente os dados da área de transferência, 0 - Nunca sincronizar automaticamente o conteúdo da área de transferência.
- Para que as alterações feitas pelo ajuste do Registro tenham efeito, você precisa sair e entre em sua conta de usuário.
Aqui estão os arquivos do Registro que você pode baixar para aplicar o ajuste rapidamente.
Baixar arquivos de registro
É isso!