Abra as configurações do PC a partir da linha de comando no Windows 8 e Windows 8.1
O Windows 8 apresenta uma nova interface de usuário amigável ao toque para alterar as configurações de seus sistemas operacionais por meio de um aplicativo especial chamado "Configurações do PC". Junto com o painel de controle clássico que permanece na área de trabalho, o aplicativo de configurações do PC permite que você altere os parâmetros mais importantes do seu PC. Você pode gerenciar suas contas de usuário, dispositivos, alterar suas preferências de personalização e configurações de rede, e assim por diante. Desde o Windows 8.1, muitas outras configurações do Painel de Controle clássico estão disponíveis nas Configurações do PC. Neste artigo, veremos todas as maneiras de abrir o aplicativo Configurações do PC no Windows 8.
Propaganda
Para abrir o aplicativo Configurações do PC, podemos usar qualquer um dos seguintes métodos.
Usando Gestos
Este método funciona tanto no modo Desktop quanto dentro de aplicativos modernos / tela inicial.
- Deslize da borda direita da tela em direção ao centro. Os Charms irão aparecer na tela. Como alternativa, você pode mover o mouse para o canto superior ou inferior direito da tela e deslizar para baixo ou para cima, respectivamente, ao longo da borda direita.
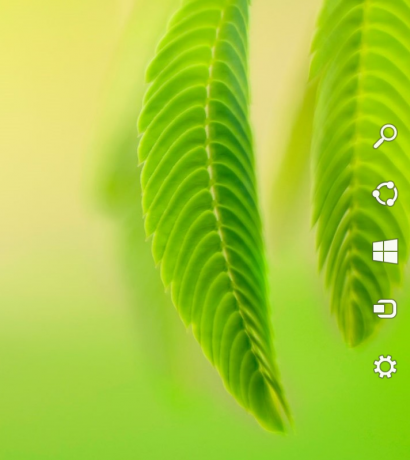
- Clique no ícone de roda dentada de Configurações. Ele irá mostrar o Charm Configurações.

- Clique no link Alterar configurações do PC.

É isso.
Usando teclas de atalho no teclado
Este método é muito útil se você estiver usando o Windows 8 em um dispositivo com teclado físico.
- aperte o Win + I teclas de atalho juntas. Ele trará as configurações Charm diretamente para a tela.

- Clique no link "Alterar configurações do PC".
Usando a linha de comando
Este truque é baseado em nosso pesquisa exclusiva sobre AppsFolder.
pressione Win + R teclas de atalho. Quando a caixa de diálogo Executar aparecer na tela, digite ou copie e cole o seguinte na caixa de texto:
Shell do Explorer.exe: AppsFolder \ Windows. ImmersiveControlPanel_cw5n1h2txyewy! Microsoft.windows.immersivecontrolpanel

Isso abrirá as configurações do PC diretamente. Esta é a maneira mais rápida de acessar as configurações do PC no Windows 8. Você pode criar um atalho para este comando e atribuir uma tecla de atalho global em suas Propriedades para iniciar o aplicativo Configurações do PC rapidamente. Ver como adicionar teclas de atalho globais para iniciar seus aplicativos favoritos no Windows 8.1.
Por meio de um atalho fixado na barra de tarefas
- Abra o aplicativo Configurações do PC uma vez usando qualquer método descrito acima.
- Mude para o modo Desktop ou tornar a barra de tarefas visível por uma tecla de atalho.
- Clique com o botão direito no botão Configurações do PC na barra de tarefas e clique Fixar este programa na barra de tarefas.
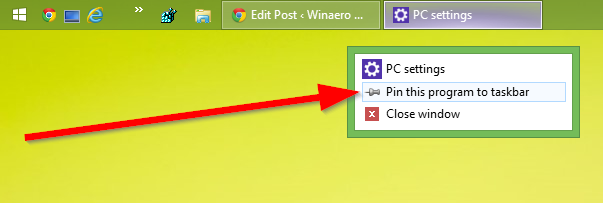
Usando a tela inicial ou Apps View
Mude para a tela inicial ou Visualização de aplicativos e digite: PC S e pressione Enter para iniciá-lo. Dica: veja how para acelerar a pesquisa na tela inicial do Windows 8.1

Abrindo qualquer página nas configurações do PC diretamente
Você também pode criar atalhos diretos para qualquer página nas configurações do PC. Ver nossa gama completa de artigos que abordam como abrir as várias páginas diretamente nas configurações do PC.

