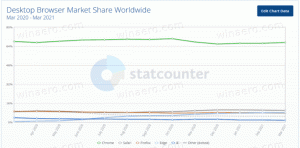Desativar indexação de pesquisa quando em bateria no Windows 10
O Windows 10 vem com a capacidade de indexar seus arquivos para que o Menu Iniciar possa pesquisá-los mais rapidamente. A indexação é executada em segundo plano sem tentar afetar o desempenho do PC. Neste artigo, veremos como desativar o recurso de indexação de pesquisa quando estiver usando a bateria. Isso pode economizar um pouco a energia da bateria.
Propaganda
Como você já deve saber, os resultados da pesquisa no Windows são instantâneos porque são movidos pelo indexador do Windows Search. Não é uma novidade no Windows 10, mas o Windows 10 usa a mesma pesquisa com indexador como seus predecessores, embora use um algoritmo e um banco de dados diferentes. Ele funciona como um serviço que indexa nomes de arquivos, conteúdos e propriedades de itens do sistema de arquivos e os armazena em um banco de dados especial. Existe uma lista designada de locais indexados no Windows, além de Bibliotecas que são sempre indexadas. Assim, ao invés de realizar uma busca em tempo real pelos arquivos do sistema de arquivos, a busca realiza uma consulta ao banco de dados interno, o que permite mostrar os resultados imediatamente.
Se este índice for corrompido, a Pesquisa não funcionará corretamente. Em nosso artigo anterior, revisamos como redefinir o índice de pesquisa em caso de corrupção. Veja o artigo:
Como redefinir a pesquisa no Windows 10
Você pode criar um especial atalho para abrir as opções de indexação com um clique no Windows 10.
Se o recurso de indexação de pesquisa for Desativado, os resultados da pesquisa estarão sempre atualizados, porque o sistema operacional não usará o banco de dados do índice de pesquisa. No entanto, a pesquisa levará mais tempo e será lenta. Em vez de desativar a indexação de pesquisa permanentemente, você pode querer desativá-la apenas quando estiver usando a bateria. Antes de prosseguir, certifique-se de que sua conta de usuário tenha privilégios administrativos.
Para desativar a indexação de pesquisa quando em bateria no Windows 10, faça o seguinte.
- Abrir Editor de registro.
- Vá para a seguinte chave do Registro:
HKEY_LOCAL_MACHINE \ SOFTWARE \ Policies \ Microsoft \ Windows \ Windows Search
Dica: Veja como pular para a chave de registro desejada com um clique.
Se você não tiver essa chave, basta criá-la.

- Aqui, crie um novo valor DWORD de 32 bits PreventIndexOnBattery. Nota: Mesmo se você for executando o Windows de 64 bits, você ainda precisará usar um DWORD de 32 bits como o tipo de valor.
Defina-o como 1 para desativar a indexação de pesquisa quando estiver usando a energia da bateria.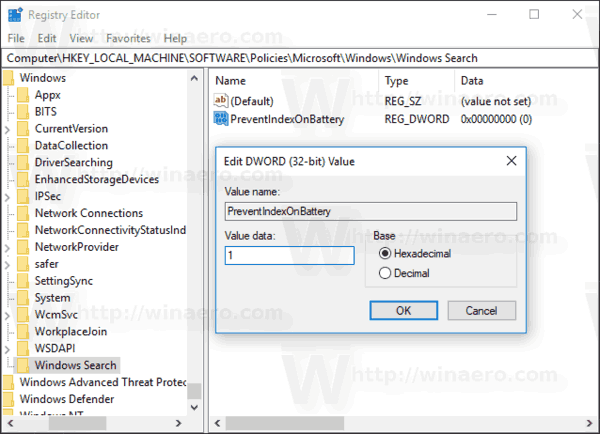
- Reinicie o Windows 10.
Você terminou! Para economizar seu tempo, você pode baixar estes arquivos do Registro:
Baixar arquivos de registro
O ajuste de desfazer está incluído.
Desativar indexação de pesquisa quando em bateria com GUI (gpedit)
Se você estiver executando o Windows 10 Pro, Enterprise ou Education edição, você pode usar o aplicativo Editor de Política de Grupo Local para configurar as opções mencionadas acima com uma GUI.
- pressione Vencer + R teclas juntas em seu teclado e digite:
gpedit.msc
Pressione Enter.

- O Editor de Política de Grupo será aberto. Vamos para Configuração do computador \ Modelos administrativos \ Componentes do Windows \ Pesquisa. Habilite a opção de política Evite a indexação ao operar com bateria para conservar energia como mostrado abaixo.
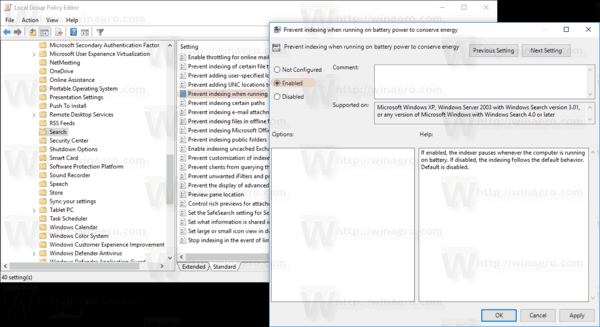
É isso.