Alterar cores no prompt de comando do Windows 10
Neste artigo, veremos como personalizar a cor da fonte e a cor do plano de fundo na janela Prompt de Comando do Windows 10. É possível alterá-lo temporária ou permanentemente, dependendo do que você precisar.
Propaganda
O Prompt de Comando é uma ferramenta interna do sistema operacional Windows disponível desde suas primeiras versões. Ele permite que o usuário use comandos DOS clássicos (mas nem todos eles nas versões modernas do Windows), bem como comandos e aplicativos do console Win32. É uma ferramenta madura, poderosa e extremamente útil para usuários avançados do Windows. Enquanto a Microsoft é enfatizando PowerShell em compilações recentes do Windows 10, o bom e velho aplicativo cmd.exe ainda é amplamente utilizado no sistema operacional.
Existe um truque que permite alterar a cor de fundo e a cor da fonte no prompt de comando. Isso pode ser feito com um simples ajuste no Registro. Vou mostrar como isso pode ser feito no Windows 10, no entanto, o ajuste funciona em todas as versões anteriores do Windows a partir do Windows NT 4.0.
Para alterar as cores no prompt de comando do Windows 10, faça o seguinte.
- Abra o Aplicativo Editor de registro.
- Vá para a seguinte chave do Registro.
HKEY_CURRENT_USER \ Software \ Microsoft \ Command Processor
Veja como acessar uma chave de registro com um clique.
- À direita, modifique ou crie um novo valor DWORD de 32 bits "DefaultColor". Nota: Mesmo se você for executando o Windows de 64 bits, você ainda deve criar um valor DWORD de 32 bits.
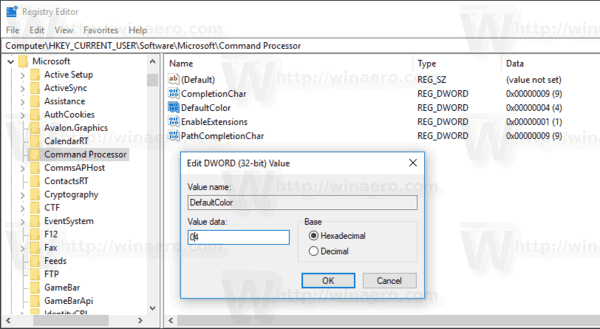
Seu valor especifica as cores de fundo e de primeiro plano da janela do prompt de comando. Seu valor deve ser definido em hexadecimais e incluir dois códigos de cores para o fundo e o primeiro plano, respectivamente.
Por exemplo, um dado de valor de 04 definirá uma cor de fundo preta com letras vermelhas.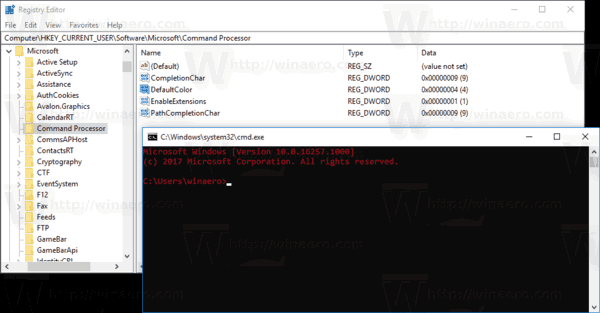
- A referência do código de cores é a seguinte:
0 preto
1 azul
2 verdes
3 ciano
4 vermelho
5 magenta
6 amarelo / marrom
7 branco
8 cinza
9 azul brilhante
Um verde brilhante
B ciano brilhante
C vermelho brilhante
D magenta brilhante
E amarelo brilhante
F branco - Para que as alterações feitas pelo ajuste do Registro tenham efeito, você precisa reabra o prompt de comando.
O ajuste descrito acima mudará a cor do prompt de comando permanentemente. Para alterar temporariamente as cores em uma única instância aberta do cmd.exe, você pode usar o cor comando.
A sintaxe do comando é a seguinte:
color Color_code_of_backgroundColor_code_of_foreground
Use os mesmos códigos de cores da referência acima.
Por exemplo, para definir uma cor de fundo branca com letras azuis, emita o comando:
cor F1
O resultado será o seguinte:

É isso. Outros artigos de interesse:
- Obtenha o novo esquema de cores no prompt de comando do Windows 10
- Abra o prompt de comando na inicialização do Windows 10
- Adicionar Prompt de Comando como Menu de Contexto do Administrador no Windows 10
