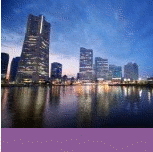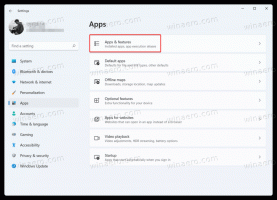Adicionar Prompt de Comando como Menu de Contexto do Administrador no Windows 10
O prompt de comando no Windows 10 é o ambiente de shell onde você pode executar ferramentas e utilitários de console baseados em texto digitando comandos. Sua IU é muito simples e não possui botões ou comandos gráficos. Neste artigo, veremos como adicionar "Abrir prompt de comando aqui como administrador" ao menu de contexto do Windows 10.

Observação: a Microsoft removeu as entradas do prompt de comando do menu Win + X e do menu de contexto no Windows 10 Creators Update. Ver Adicionar Prompt de Comando de volta ao Menu Win + X na Atualização de Criadores do Windows 10 e Adicionar prompt de comando ao menu de contexto na atualização de criadores do Windows 10 para restaurar essa funcionalidade.
Propaganda
Você pode adicionar o comando "Abrir prompt de comando aqui como administrador" ao menu de contexto do Explorador de arquivos no Windows 10. Isso abrirá uma nova instância elevada do prompt de comando no diretório atual em que você clicou com o botão direito ou está navegando com o Explorador de Arquivos.
Para adicionar "Abrir prompt de comando aqui como administrador" ao menu de contexto no Windows 10, faça o seguinte.
Aplique o ajuste de registro listado abaixo. Cole seu conteúdo dentro do bloco de notas e salve como um arquivo * .reg.
Editor de registro do Windows versão 5.00 [HKEY_CLASSES_ROOT \ Directory \ shell \ OpenElevatedCmd] @ = "Abra o prompt de comando aqui como administrador" "Icon" = "cmd.exe" [HKEY_CLASSES_ROOT \ Directory \ shell \ OpenElevatedCmd \ command] @ = "PowerShell -windowstyle hidden -Command \" Start-Process cmd.exe -ArgumentList '/ s, / k, pushd,% V' -Verb RunAs \ "" [HKEY_CLASSES_ROOT \ Directory \ Background \ shell \ OpenElevatedCmd] @ = "Abra o prompt de comando aqui como administrador" "Icon" = "cmd.exe" [HKEY_CLASSES_ROOT \ Directory \ Background \ shell \ OpenElevatedCmd \ command] @ = "PowerShell -windowstyle hidden -Command \" Start-Process cmd.exe -ArgumentList '/ s, / k, pushd,% V' -Verb RunAs \ "" [HKEY_CLASSES_ROOT \ Drive \ shell \ OpenElevatedCmd] @ = "Abra o prompt de comando aqui como administrador" "Icon" = "cmd.exe" [HKEY_CLASSES_ROOT \ Drive \ shell \ OpenElevatedCmd \ command] @ = "PowerShell -windowstyle hidden -Command \" Start-Process cmd.exe -ArgumentList '/ s, / k, pushd,% V' -Verb RunAs \ "" [HKEY_CLASSES_ROOT \ LibraryFolder \ background \ shell \ OpenElevatedCmd] @ = "Abra o prompt de comando aqui como administrador" "Icon" = "cmd.exe" [HKEY_CLASSES_ROOT \ LibraryFolder \ background \ shell \ OpenElevatedCmd \ command] @=
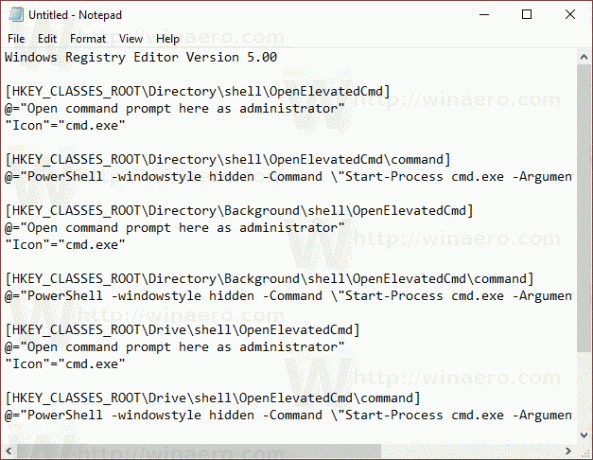
No Bloco de notas, pressione Ctrl + S ou execute o item Arquivo - Salvar no menu Arquivo. Isso abrirá a caixa de diálogo Salvar. Lá, digite ou copie e cole o nome "cmd.reg" incluindo as aspas.

As aspas duplas são importantes para garantir que o arquivo receberá a extensão "* .reg" e não * .reg.txt. Você pode salvar o arquivo em qualquer local desejado, por exemplo, pode colocá-lo na pasta Desktop.
Clique duas vezes no arquivo que você criou, confirme a operação de importação e pronto.
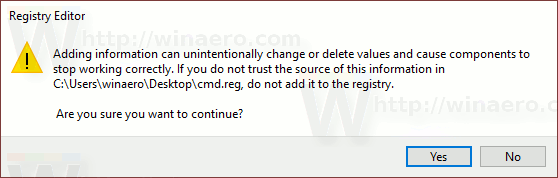
Agora clique com o botão direito em qualquer pasta.
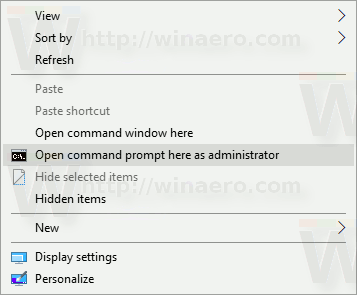

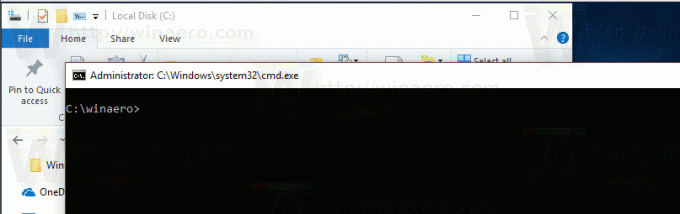
Para economizar seu tempo, criei arquivos do Registro prontos para usar. Você pode baixá-los aqui:
Baixar arquivos de registro
O ajuste de desfazer está incluído.
Como alternativa, você pode usar o Winaero Tweaker.
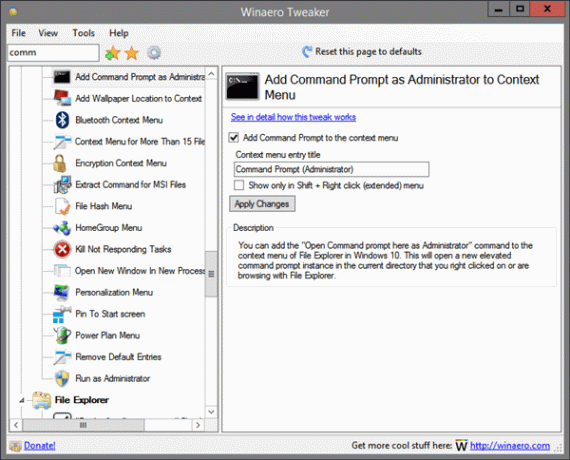
Você pode baixar o Winaero Tweaker aqui:
Baixe o Winaero Tweaker