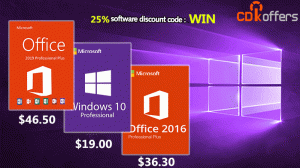Otimize as unidades por programação no Windows 10
Otimizar a unidade de disco interna do seu PC é um processo muito importante que melhora o desempenho do seu PC. Felizmente, o Windows 10 inclui vários recursos para automatizar esse importante processo. Hoje veremos como você pode configurá-lo.
Propaganda
Fora da caixa, o Windows 10 realiza a desfragmentação do disco uma vez por semana para discos rígidos e operação SSD TRIM para SSDs. Durante o uso ativo, o desempenho do disco rígido é prejudicado devido à fragmentação do sistema de arquivos, que retarda notavelmente o acesso Tempo. Os SSDs têm tempos de acesso muito rápidos para os dados armazenados em qualquer parte da unidade e não precisam ser desfragmentados, mas precisam receber um comando TRIM que informa ao Controlador SSD para apagar blocos não utilizados que não estão mais em uso, de modo que quando chegar a hora de realmente gravar novos dados nesses blocos, o desempenho não afetados.
As versões modernas do Windows são inteligentes o suficiente para escolher o método de otimização correto e o período de tempo, dependendo das especificações da unidade. Se você precisar alterar a programação padrão, pode fazer isso para unidades individuais ou desabilitá-la completamente. Aqui está como.
Nota: você deve ser conectado com uma conta de usuário administrador para alterar essas opções de otimização da unidade.
Para otimizar as unidades por programação no Windows 10, faça o seguinte.
- Abra o Explorador de Arquivos.
- Navegue até o Esta pasta de PC.
- Clique com o botão direito na unidade para a qual deseja alterar a programação e selecione Propriedades no menu de contexto.

- Mudar para o Ferramentas guia e clique no botão Otimize debaixo Otimize e desfragmente a unidade.

- Na próxima janela, clique no Botão para alterar as configurações como mostrado abaixo.

- A próxima caixa de diálogo permitirá que você ajuste as configurações de programação. Desmarque a caixa de seleção Executar em um cronograma para desativá-lo completamente.

- Quando a programação está habilitada, você pode selecionar a frequência Diária, Semanal ou Mensal de acordo com suas necessidades.

- Você também pode ativar a opção Notificar se três corridas programadas consecutivas forem perdidas para permanecer notificado sobre otimizações perdidas.
- Ao lado de Drives, você pode clicar no Escolher para especificar as unidades para as quais deseja programar a otimização.

Você não precisa se preocupar se seu disco rígido não será desfragmentado ou se o SSD não receberá o Comando TRIM. Mesmo se a execução agendada for perdida, o Agendador de Tarefas do Windows tenta a mesma operação novamente. A programação pode ser personalizada para que você possa escolher um horário em que o PC esteja ligado, mas não em uso ativo. Quando os discos rígidos estão sendo desfragmentados, há uma leve queda no desempenho do restante das operações do PC, por exemplo.
Você terminou. É seguro fechar a janela Optimize Drives depois de definir o cronograma correto.