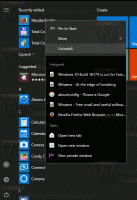Adicionar relógios para fusos horários adicionais no Windows 10
O Windows 10 permite que você tenha até três relógios. Por padrão, o sistema operacional mostra o relógio de sua localidade, ou seja, a hora local no pop-up do calendário e na barra de tarefas. Aqui está como adicionar dois relógios adicionais com fusos horários diferentes no Windows 10.
Propaganda
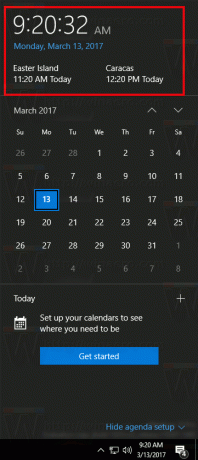
Relógios adicionais podem ser úteis para pessoas que precisam controlar a hora em outros lugares com fusos horários diferentes. No Windows 10, você pode configurar o fuso horário para relógios adicionais individualmente, mas a interface do usuário mudou em comparação com as versões anteriores do Windows. Depois de adicionar relógios adicionais, eles ficarão visíveis no menu desdobrável Calendário do Windows 10. Vamos ver como configurá-los.
Para adicionar relógios adicionais no Windows 10, faça o seguinte.
Abrir configurações e vá para a categoria Hora e idioma.
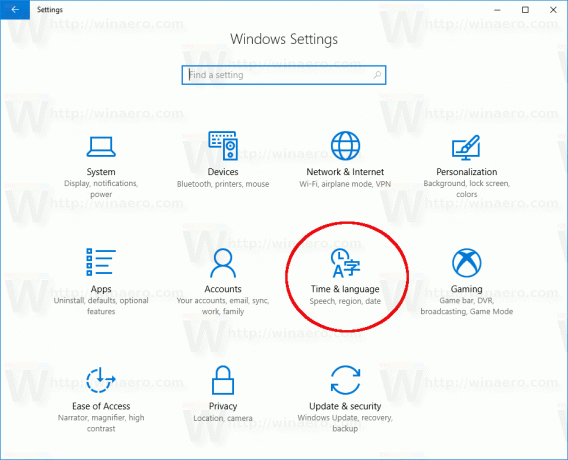
Lá, selecione Data e hora à esquerda.

Em Configurações relacionadas à direita, clique no link
Adicionar relógios para fusos horários diferentes.
A seguinte janela de diálogo aparecerá:

Marque a opção Mostrar este relógio para o primeiro relógio e configure seu fuso horário. Você pode alterar seu nome se quiser. O nome que você especificou será mostrado no menu desdobrável do calendário.

Agora, configure o segundo relógio, se necessário. Selecione seu fuso horário e defina o nome que deseja para o relógio.

Agora, clique na data no final da barra de tarefas para abrir o menu desdobrável do calendário. Agora ele exibirá relógios adicionais.
Antes:

Depois de:
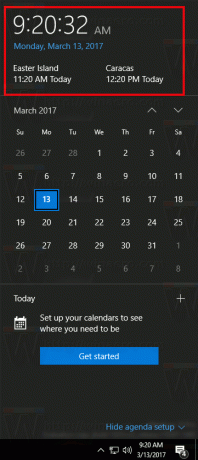
Se você precisar configurar relógios adicionais com o Registro para fins de automação, você precisa fazer isso da seguinte maneira.
Navegue com o aplicativo Editor do Registro até a seguinte chave:
HKEY_CURRENT_USER \ Control Panel \ TimeDate \ AdditionalClocks \ 1
Por padrão, as subchaves TimeDate, AdditionalClocks e 1 não existem, então você precisa criá-las manualmente.

Na 1 subchave que você criou, crie um novo valor DWORD de 32 bits chamado Permitir e defina seus dados de valor como 1.

Agora crie um novo valor de string chamado Nome em Exibição e defina-o com qualquer nome desejado que será usado no menu desdobrável do calendário.

Por fim, crie o valor da string TzRegKeyName e especifique seus dados de valor como uma das seguintes strings de fuso horário:
Hora padrão do Afeganistão
Hora Padrão do Alasca
Horário Padrão Árabe
Horário Padrão da Arábia
Horário Padrão Árabe
Hora padrão da Argentina
Atlantic Standard Time
AUS Central Standard Time
AUS Eastern Standard Time
Hora Padrão do Azerbaijão
Hora Padrão dos Açores
Hora padrão da Bahia
Hora Padrão de Bangladesh
Hora Padrão da Bielorrússia
Hora Padrão Central do Canadá
Hora Padrão de Cabo Verde
Hora Padrão do Cáucaso
Hora Padrão da América Central
Cen. Horário Padrão da Austrália
Hora Padrão da Ásia Central
Hora Padrão do Brasil Central
Hora Padrão da Europa Central
Hora Padrão da Europa Central
Hora Padrão do Pacífico Central
Hora Padrão Central
Hora Padrão Central (México)
Hora Padrão da China
Horário padrão da linha de dados
E. Hora Padrão da África
E. Horário Padrão da Austrália
E. Hora Padrão da Europa
E. Hora Padrão da América do Sul
Hora Padrão do Leste
Hora Padrão do Leste (México)
Hora Padrão da Ilha de Páscoa
Hora padrão do Egito
Hora Padrão de Ekaterinburg
Hora Padrão de Fiji
FLE hora padrão
Horário Padrão da Geórgia
GMT hora padrão
Horário Padrão da Groenlândia
Horário Padrão de Greenwich
Hora Padrão GTB
Hora padrão havaiana
Hora Padrão da Índia
Hora Padrão do Irã
Hora padrão de Israel
Jordan Time Standard
Hora Padrão de Kaliningrado
Hora padrão da Coreia
Horário Padrão da Líbia
Horário padrão das ilhas de linha
Hora Padrão de Magadan
Hora Padrão das Maurícias
Hora Padrão do Oriente Médio
Hora Padrão de Montevidéu
Hora Padrão do Marrocos
Hora Padrão da Montanha
Hora Padrão das Montanhas (México)
Hora Padrão de Mianmar
Hora Padrão da Namíbia
Hora padrão do Nepal
Hora Padrão da Nova Zelândia
Hora Padrão da Terra Nova
Horário Padrão do Norte da Ásia Leste
Hora Padrão do Norte da Ásia
N. Hora Padrão da Ásia Central
Horário padrão do Pacífico SA
Horário padrão do Pacífico
Horário padrão do Pacífico (México)
Horário Padrão do Paquistão
Hora padrão do Paraguai
Hora Padrão do Romance
Rússia Fuso Horário 3
Rússia Fuso Horário 10
Rússia Fuso Horário 11
Hora Padrão da Rússia
Hora padrão de Samoa
Hora Padrão da África do Sul
SA Eastern Standard Time
SA Pacific Standard Time
SA Western Standard Time
Hora Padrão do Sudeste Asiático
Hora Padrão de Cingapura
Hora Padrão do Sri Lanka
Hora Padrão da Síria
Hora Padrão de Taipé
Hora Padrão da Tasmânia
Hora Padrão de Tóquio
Hora Padrão de Tonga
Hora padrão da Turquia
Horário Padrão do Leste dos EUA
Hora Padrão das Montanhas dos EUA
UTC
UTC-02
UTC-11
UTC + 12
Hora padrão da Venezuela
Hora Padrão de Vladivostok
Hora Padrão da Ásia Ocidental
C. Horário Padrão da Austrália
C. Hora Padrão da África Central
C. Hora Padrão da Europa
Horário padrão do Pacífico Oeste
Hora padrão de Yakutsk
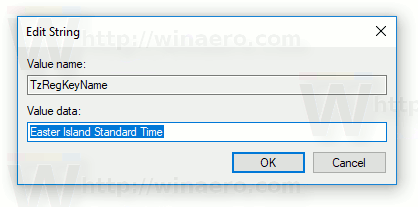
Isso habilitará o primeiro relógio.
Para ativar o segundo relógio, repita as etapas acima na seguinte chave do Registro:
HKEY_CURRENT_USER \ Control Panel \ TimeDate \ AdditionalClocks \ 2
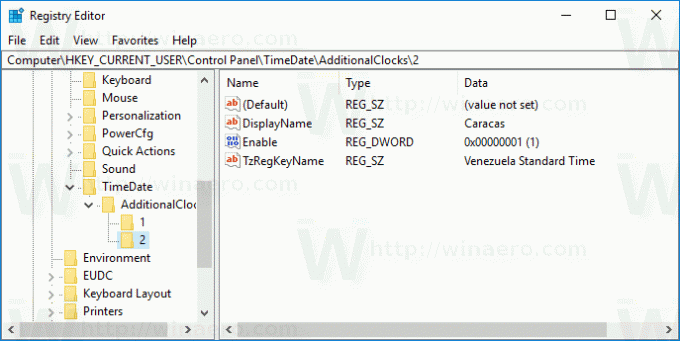
É isso.