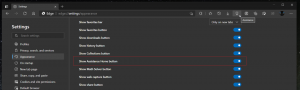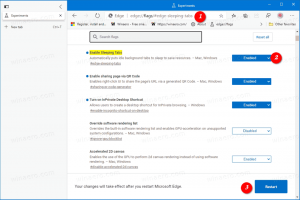Alterar atalhos de teclado do Narrator no Windows 10
O Narrator é um aplicativo de leitura de tela integrado ao Windows 10. O Narrator permite que usuários com problemas de visão usem o PC e concluam tarefas comuns. Veja como personalizar seus atalhos de teclado.
O Narrator permite que você use seu PC sem tela ou mouse para realizar tarefas comuns se você for cego ou tiver baixa visão. Ele lê e interage com coisas na tela, como texto e botões. Use o Narrator para ler e escrever e-mail, navegar na Internet e trabalhar com documentos.
Comandos específicos permitem navegar no Windows, na web e em aplicativos, bem como obter informações sobre a área do PC em que você está. A navegação está disponível por meio de títulos, links, pontos de referência e muito mais. Você pode ler o texto (incluindo pontuação) por página, parágrafo, linha, palavra e caractere, bem como determinar características como fonte e cor do texto. Revise as tabelas de forma eficiente com navegação de linha e coluna.
O Narrator também possui um modo de navegação e leitura denominado Modo de digitalização. Use-o para contornar o Windows 10 usando apenas as setas para cima e para baixo do teclado. Você também pode usar um display braille para navegar no seu PC e ler texto.
Você pode escolher qual tecla modificadora deseja usar nos comandos do Narrator. Ambas as teclas Caps lock e Insert servem como sua tecla Narrator por padrão. Você pode usar qualquer uma dessas teclas em qualquer comando que use a tecla Narrator. A tecla do Narrador é chamada simplesmente de “Narrador” nos comandos. Você pode alterar sua tecla do Narrador nas configurações do Narrador (Win + Ctrl + N).
O Narrator tem dois layouts de teclado possíveis: Padrão e Legado. Comandos para cada um podem ser encontrados AQUI.
Nota: Use o botão Restaurar padrão... para restaurar o atalho de teclado padrão para o comando selecionado.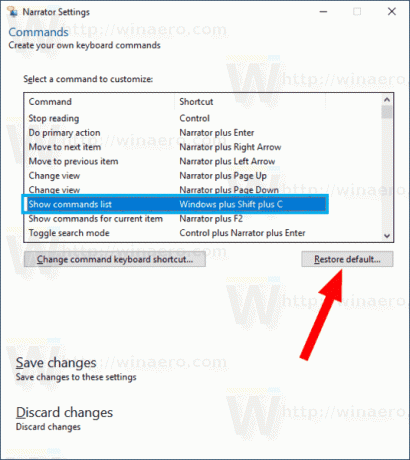
Visão geral de privacidade
Este site usa cookies para melhorar a sua experiência enquanto navega pelo site. Destes cookies, os cookies que são categorizados como necessários são armazenados no seu navegador, pois são essenciais para o funcionamento das funcionalidades básicas do site. Também usamos cookies de terceiros que nos ajudam a analisar e entender como você usa este site. Esses cookies serão armazenados em seu navegador apenas com o seu consentimento. Você também tem a opção de cancelar esses cookies. Porém, a desativação de alguns desses cookies pode afetar sua experiência de navegação.