Desative o acesso do aplicativo ao microfone no Windows 10
As configurações de privacidade do microfone fazem parte do aplicativo Configurações, que permite personalizar a privacidade do seu microfone. As compilações recentes do Windows 10 podem ser configuradas para permitir ou negar acesso ao microfone para vários aplicativos instalados no seu computador e no próprio sistema operacional. Somente se permitido, o sistema operacional e os aplicativos instalados poderão usar o microfone do seu dispositivo.
Propaganda
Começando com o Windows 10 build 17063, o sistema operacional tem uma série de novas opções em Privacidade. Isso inclui a capacidade de controlar as permissões de uso para o seu Biblioteca / pastas de dados. Outra opção permite gerenciar permissões de acesso para o microfone de hardware. O usuário pode revogar o acesso completamente para determinados aplicativos ou todo o sistema operacional.
Quando você desativa o acesso para todo o sistema operacional, ele também é automaticamente desabilitado para todos os aplicativos. Quando ativado, ele permitirá que os usuários desabilitem as permissões do microfone para aplicativos individuais.
Ter uma câmera e um microfone permite usá-los com o Skype e outros aplicativos VoIP. No entanto, muitas pessoas se preocupam com aplicativos, serviços ou algum malware que pode usar secretamente o microfone, portanto, as novas opções devem ajudar nessa situação.
Vamos ver como isso pode ser feito.
Para desativar o acesso ao microfone no Windows 10, faça o seguinte.
- Abra o App de configurações.
- Vá para Privacidade - Microfone.
- À direita, clique no botão Mudar debaixo Permitir acesso ao microfone para este dispositivo.
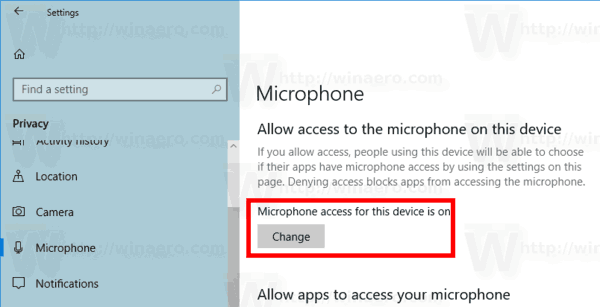
- Na próxima caixa de diálogo, desative a opção de alternância.
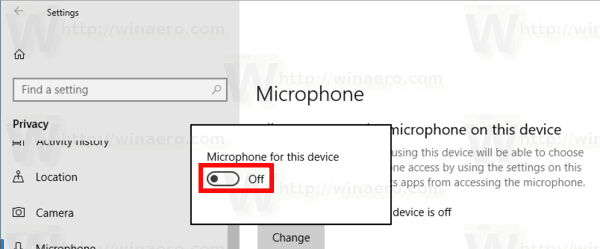
Isso desabilitará o acesso ao seu microfone no Windows 10 para o sistema operacional e aplicativos. O Windows 10 não poderá mais usá-lo. Nenhum de seus aplicativos instalados será capaz de utilizá-lo. Esta opção se comporta como uma desconexão física de seu microfone.
Em vez disso, você pode querer personalizar as permissões de acesso ao microfone para aplicativos individuais.
Desative o acesso do aplicativo ao microfone no Windows 10
Nota: Isso pressupõe que você habilitou o acesso ao seu microfone usando a opção descrita acima na seção Sistema operacional. Assim, os usuários poderão desabilitar ou habilitar o acesso ao microfone para os aplicativos instalados.
Há uma opção de alternância especial que permite desabilitar ou habilitar rapidamente o microfone para todos os aplicativos de uma vez. Ao contrário da opção descrita acima, ela não impedirá que o sistema operacional use o microfone.
Para desativar o acesso do aplicativo ao microfone no Windows 10, faça o seguinte.
- Abra o App de configurações.
- Vamos para Privacidade - Microfone.
- À direita, desative o botão de alternância em Permite que os aplicativos acessem seu microfone. Quando o acesso é permitido para o sistema operacional conforme descrito acima, todos os aplicativos obtêm permissões de acesso por padrão.
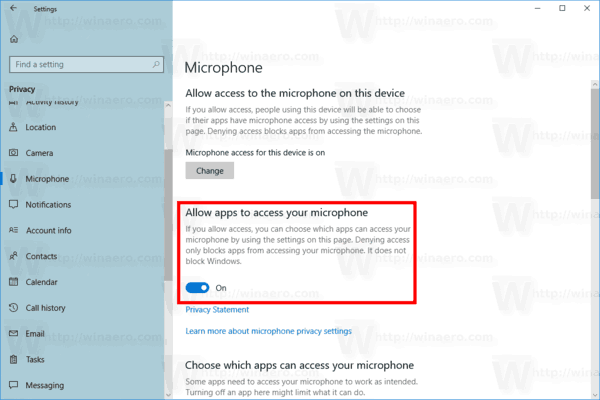
- Na lista abaixo, você pode controlar o acesso ao microfone para determinados aplicativos individualmente. Cada aplicativo listado tem sua própria opção de alternar que você pode ativar ou desativar.
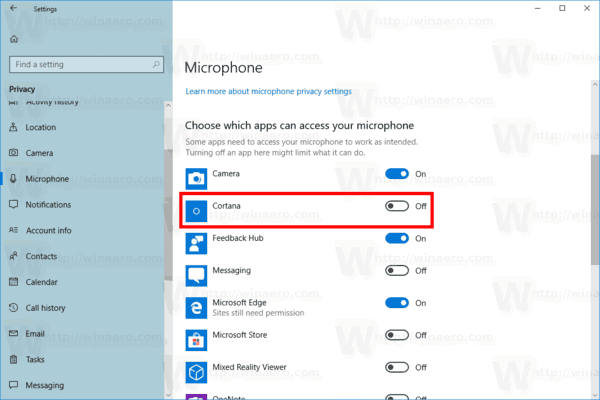
Você terminou.
Artigos de interesse:
- Como visualizar as permissões do aplicativo no Windows 10
- Gerenciar o acesso do aplicativo a documentos, imagens e vídeos no Windows 10
É isso.

