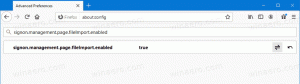Gerenciar palavras do dicionário de fala no Windows 10
O Windows fornece um recurso de reconhecimento de fala baseado em dispositivo (disponível através do Windows Speech Recognition Aplicativo de desktop) e um serviço de reconhecimento de voz baseado em nuvem nos mercados e regiões onde a Cortana está acessível. Neste artigo, veremos como personalizar o dicionário de fala usado com o recurso de reconhecimento de fala. É possível adicionar, editar e excluir suas palavras.

O Reconhecimento de Fala do Windows permite que você controle o PC apenas com a voz, sem a necessidade de teclado ou mouse. Existe um assistente especial para ajudá-lo a começar. Você precisa conectar seu microfone e configurar o Reconhecimento de Fala do Windows. O reconhecimento de voz é uma boa adição ao recurso de ditado do Windows 10.
Propaganda
O reconhecimento de fala está disponível apenas para os seguintes idiomas: inglês (Estados Unidos, Reino Unido, Canadá, Índia e Austrália), francês, alemão, japonês, mandarim (chinês simplificado e chinês tradicional) e Espanhol.
No Windows 10, você pode adicionar, prevenir, editar e excluir palavras no Dicionário de Fala usado pelo recurso de Reconhecimento de Fala.
Adicionar uma palavra ao dicionário de fala
- Permitir o recurso de reconhecimento de fala.
- Clique com o botão direito na barra de ferramentas de reconhecimento de fala e selecione Abra o dicionário de fala no menu de contexto. Alternativamente, você pode clicar com o botão direito no ícone da bandeja.

- Na próxima caixa de diálogo, clique no Adicione uma nova palavra ligação.

- Digite a palavra que deseja adicionar e clique no Próximo botão.

- Ajuste as opções desejadas e clique no Terminar botão. Nota: desligue (desmarque) a opção Quero fazer mais modificações no Dicionário de Fala se você não for modificar mais o Dicionário de Fala.

Se você habilitou o Grave uma pronúncia opção, você será solicitado a ler em voz alta a palavra que adicionou ao dicionário.
Impedir que uma palavra seja ditada no dicionário de fala
- Permitir o recurso de reconhecimento de fala.
- Clique com o botão direito na barra de ferramentas de reconhecimento de fala e selecione Abra o dicionário de fala no menu de contexto. Alternativamente, você pode clicar com o botão direito no ícone da bandeja.

- Na próxima caixa de diálogo, clique no Impedir que uma palavra seja ditada ligação.

- Digite a palavra que deseja que não seja ditada e clique no botão Avançar.
- Na página seguinte, confirme a operação.
- Desligue (desmarque) a opção Quero fazer mais modificações no Dicionário de Fala se você não for modificar mais o Dicionário de Fala.

Editar uma palavra no dicionário de fala
- Clique com o botão direito na barra de ferramentas de reconhecimento de fala e selecione Abra o dicionário de fala no menu de contexto. Alternativamente, você pode clicar com o botão direito no ícone da bandeja.

- Na próxima caixa de diálogo, clique no Mudar palavras existentes ligação.

- Na próxima página, clique em Editar uma palavra.

- Na próxima página, selecione a palavra que deseja editar.

- Faça as alterações na grafia de sua palavra e clique em Avançar. Para alterar apenas a pronúncia da palavra, basta clicar em Avançar.

- Grave uma nova pronúncia, se necessário, e clique no botão Concluir.

Excluir uma palavra no dicionário de fala
- Clique com o botão direito na barra de ferramentas de reconhecimento de fala e selecione Abra o dicionário de fala no menu de contexto. Alternativamente, você pode clicar com o botão direito no ícone da bandeja.

- Na próxima caixa de diálogo, clique no Mudar palavras existentes ligação.

- Na próxima página, clique no link Apague uma palavra.

- Selecione a palavra que deseja excluir e clique em Avançar.

- Clique no botão Concluir para remover a palavra selecionada.

É isso.
Artigos relacionados:
- Alterar perfis de reconhecimento de fala no Windows 10
- Desativar a revisão de documentos para reconhecimento de fala no Windows 10
- Habilitar ativação por voz para reconhecimento de fala no Windows 10
- Alterar o idioma de reconhecimento de fala no Windows 10
- Comandos de voz de reconhecimento de fala no Windows 10
- Crie um atalho para iniciar o reconhecimento de fala no Windows 10
- Adicionar menu de contexto de reconhecimento de fala no Windows 10
- Habilite o reconhecimento de fala no Windows 10
- Execute o reconhecimento de fala na inicialização do Windows 10
- Desative o reconhecimento de fala online no Windows 10
- Como usar o ditado no Windows 10