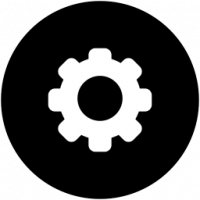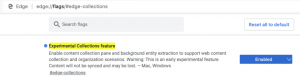Desative o emparelhamento simplificado com Bluetooth no Windows 10
A partir do Windows 10 build 17093, o sistema operacional permite emparelhar e conectar dispositivos compatíveis com apenas um clique. Quando tal dispositivo estiver pronto para emparelhar e presente na faixa do transmissor Bluetooth, clique no brinde de notificação para continuar.
Propaganda
É assim que funciona.
Emparelhamento simplificado para Bluetooth
- Coloque o periférico Bluetooth em modo de emparelhamento
- Se o periférico estiver próximo, o Windows mostrará uma notificação ao usuário
- Selecionar "Conectar" inicia o emparelhamento
- Quando o periférico não estiver mais no modo de emparelhamento ou por perto, o Windows removerá a notificação da Central de Ações.

Se você achar que esse recurso não tem utilidade ou simplesmente não gostar, existe uma maneira simples de desativá-lo.
Para desativar o emparelhamento simplificado para Bluetooth no Windows 10, faça o seguinte.
- Abrir Definições.
- Vá para Dispositivos - Bluetooth e outros dispositivos.
- À direita, role para baixo até a opção Conecte-se a certos dispositivos Bluetooth rapidamente. Desligue (desmarque) esta opção.
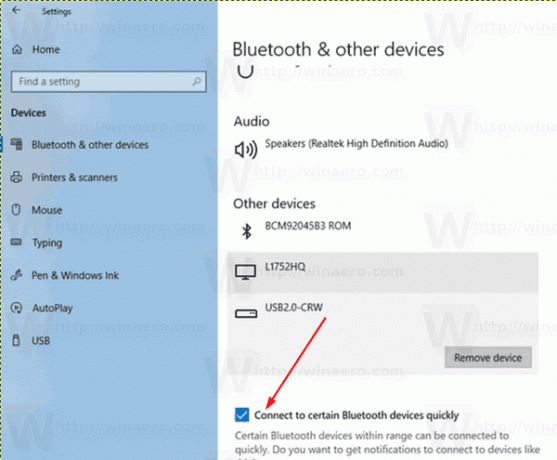 Você terminou!
Você terminou!
Você pode reativar este recurso a qualquer momento. Basta ativar a opção Conecte-se a certos dispositivos Bluetooth rapidamente em Dispositivos - Bluetooth e outros dispositivos no aplicativo Configurações e pronto.
Como alternativa, você pode habilitar ou desabilitar esse recurso com um ajuste no Registro.
Gerenciar emparelhamento simplificado para Bluetooth com um ajuste de registro
Para habilitar ou desabilitar o emparelhamento simplificado para Bluetooth com um ajuste de registro, você precisa modificar o DWORD de 32 bits chamado QuickPair sob a chave HKEY_CURRENT_USER \ Software \ Microsoft \ Windows \ CurrentVersion \ Bluetooth.
- Abra o Aplicativo Editor de registro.
- Vá para a seguinte chave do Registro.
HKEY_CURRENT_USER \ Software \ Microsoft \ Windows \ CurrentVersion \ Bluetooth
Veja como acessar uma chave de registro com um clique.
- À direita, modifique ou crie um novo valor DWORD de 32 bits QuickPair.
Nota: Mesmo se você for executando o Windows de 64 bits você ainda deve criar um valor DWORD de 32 bits.
Defina seus dados de valor como 1 para habilitar o recurso. - Um dado de valor de 0 desabilitará o recurso.
- Para que as alterações feitas pelo ajuste do Registro tenham efeito, você precisa sair e entre em sua conta de usuário.
Para economizar seu tempo, você pode baixar os seguintes arquivos do Registro prontos para usar.
Baixar arquivos de registro
É isso.