Reinstale a Windows Store no Windows 10 após desinstalá-la no PowerShell
Como restaurar ou reinstalar a Windows Store no Windows 10 após desinstalá-la com o PowerShell
Quase todos os usuários estão removendo todos os aplicativos empacotados do Windows 10 porque eles são muito mal feitos e são praticamente inúteis em um PC com mouse e teclado. Você pode remover todos os aplicativos empacotados imediatamente como mostramos anteriormente. Ou você pode remover aplicativos individualmente. Se você removeu todos os aplicativos e também perdeu o aplicativo da Windows Store, talvez não consiga instalar novos aplicativos. Veja como restaurar e reinstalar a Windows Store no Windows 10 depois de removê-la com o PowerShell.
Propaganda
O Windows 10 vem com vários Aplicativos da loja pré-instalados. O usuário pode instalar manualmente mais aplicativos da Plataforma Universal do Windows desenvolvidos pela Microsoft e terceiros a partir da Windows Store, agora conhecida como Microsoft Store. Além disso, permite que você atualize seus aplicativos instalados. A atualização automática do aplicativo é habilitada por padrão. Ele armazena em cache alguns detalhes sobre aplicativos instalados e disponíveis para acelerar o processo de navegação e melhorar a capacidade de resposta do aplicativo Store. Se você estiver usando uma conta da Microsoft, seus aplicativos estarão disponíveis em todos os seus dispositivos graças ao '
Minha biblioteca'recurso da Loja. Finalmente, é possível comprar aplicativos e outros conteúdos multimídia usando o aplicativo Store.Um dos populares comandos do PowerShell para remover aplicativos do Windows 10 agrupados é Get-AppXPackage | Remove-AppxPackage. Depois de usá-lo, o aplicativo muito útil da Windows Store (Microsoft Store) é removido do Windows 10.
Esta postagem mostrará como restaurar ou reinstalar a Microsoft Store no Windows 10 após desinstalá-la com o PowerShell. Existem três métodos disponíveis.
Reinstale a Windows Store no Windows 10
- Abrir PowerShell como administrador.
 Abrir o PowerShell como administrador é importante, caso contrário, os comandos executados falharão.
Abrir o PowerShell como administrador é importante, caso contrário, os comandos executados falharão. - Digite o seguinte comando no console do PowerShell:
Get-AppxPackage -allusers Microsoft. WindowsStore | Foreach {Add-AppxPackage -DisableDevelopmentMode -Register "$ ($ _. InstallLocation) \ AppXManifest.xml"}.
- Isso vai restaurar e reinstalar o aplicativo da loja do Microsoft Windows.
Você terminou! Em seguida, você pode instalar novos aplicativos da Microsoft Store de que realmente precisa.
Dica: você também pode restaurar rapidamente todos os outros aplicativos internos da Store removidos com o PowerShell executando o seguinte comando:
Get-AppXPackage -allusers | Foreach {Add-AppxPackage -DisableDevelopmentMode -Register "$ ($ _. InstallLocation) \ AppXManifest.xml"}
Não consigo reinstalar a Windows Store com PowerShell
No entanto, alguns usuários recebem uma mensagem de erro como esta:
Add-AppxPackage: Não é possível encontrar o caminho 'C: \ AppXManifest.xml' porque ele não existe.
Na linha: 1 char: 61
+... | Foreach {Add-AppxPackage -DisableDevelopmentMode -Register "$ ($ _. I ...
+ ~~~~~~~~~~~~~~~~~~~~~~~~~~~~~~~~~~~~~~~~~~~~~~~~~~~~~~~~~
+ CategoryInfo: ObjectNotFound: (C: \ AppXManifest.xml: String) [Add-AppxPackage], ItemNotFoundException
+ FullyQualifiedErrorId: PathNotFound, Microsoft. Janelas. Appx. Gerenciador de pacotes. Comandos. AddAppxPackageCommand
Ou
Add-AppxPackage: A implantação falhou com HRESULT: 0x80073CF6, o pacote não pôde ser registrado.
erro 0x80070057: durante o processamento da solicitação, o sistema não conseguiu registrar a extensão windows.applyDataExtension
Ou este:
erro 0x80070057: não é possível registrar a solicitação porque o seguinte erro foi encontrado durante o registro da extensão windows.applyDataExtension: O parâmetro está incorreto.
Os erros acima indicam que o pacote da Microsoft Store em sua unidade está desatualizado ou corrompido. Alguns de seus arquivos podem estar faltando no C: \ Arquivos de programas \ WindowsApps pasta. Nesse caso, a solução é baixe o instalador da Microsoft Store como um Pacote Appx.
Baixe o instalador do aplicativo da Windows Store
- Abra seu navegador da web, por exemplo Google Chrome ou Microsoft Edge.
- Visite o seguinte site:
https://store.rg-adguard.net/. Observação: é um site de terceiros, mas busca links diretos para arquivos genuínos armazenados em servidores oficiais da Microsoft. - Na página mencionada, copie e cole o seguinte URL na caixa de texto do URL.
https://www.microsoft.com/en-us/p/microsoft-store/9wzdncrfjbmp. É o link oficial para o aplicativo Store. - Selecione Retalho ou outro ramo que corresponda ao seu Windows 10, e clique no Gerar botão com uma marca de seleção.
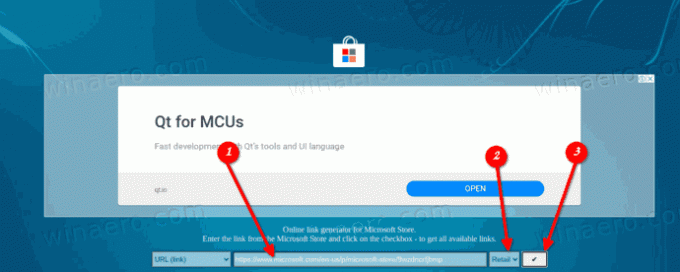
- Usando os links, baixe o pacote da Windows Store chamado Microsoft. WindowsStore_12010.1001.xxxx.0_neutral ___ 8wekyb3d8bbwe. AppxBundle. Os números da versão (xxxx) podem variar. Basta baixar a versão mais recente.
- O aplicativo Microsoft Store também requer que vários pacotes extras sejam instalados junto com seu próprio pacote. Estes são
- Microsoft. NET.Native. Framework.2.2_2.2.xxxx.0_x64__8wekyb3d8bbwe. Appx
- Microsoft. NET.Native. Runtime.2.2_2.2.xxxx.0_x64__8wekyb3d8bbwe. Appx
- Microsoft. VCLibs.140.00_14.0.xxxx.0_x64__8wekyb3d8bbwe. Appx
- Procure os pacotes mais recentes no
store.rg-adguard.netsite e baixe-os. Use os pacotes que correspondem ao número de bits do seu sistema operacional, ou seja, Windows de 32 ou 64 bits 10.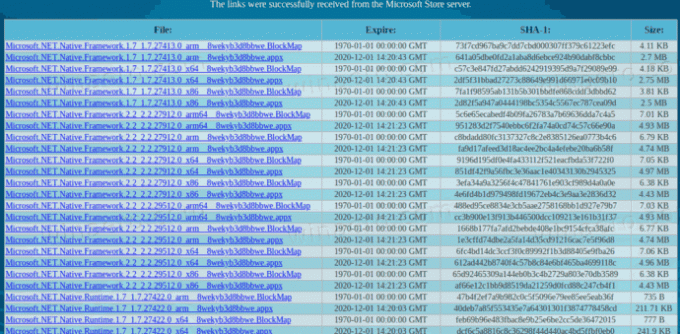
- Agora você tem 4 pacotes. Primeiro instale as bibliotecas acima clicando duas vezes sobre elas.
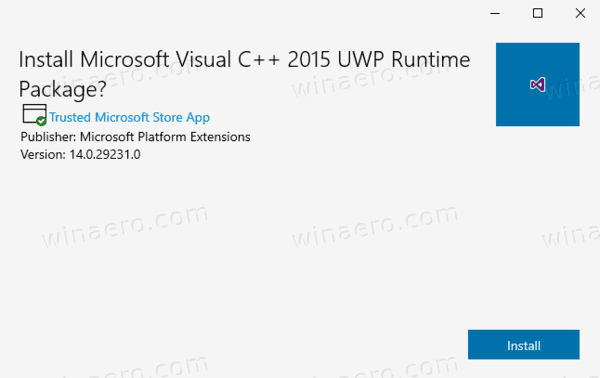
- Em seguida, instale o pacote WindowsStore. O aplicativo Microsoft Store agora está reinstalado.
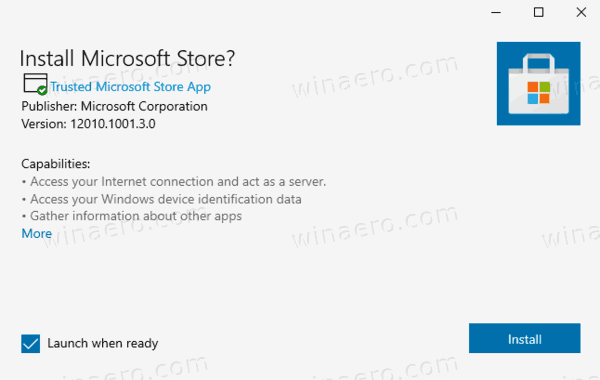
Você terminou.
Finalmente, existe uma solução de terceiros. Ele é de código aberto e hospedado no GitHub. A solução foi projetada para Windows 10 Enterprise 2015/2016 LTSB e Windows Enterprise 2015/2016 LTSB N. Ele também pode ser usado como último recurso para usuários do Windows 10 Pro e Home de varejo que não podem restaurar o aplicativo Microsoft Store usando os dois métodos acima. É um arquivo em lote que coloca automaticamente os arquivos necessários para restaurar o aplicativo WIndows Store e, em seguida, os instala corretamente.
Restaure o aplicativo Microsoft Windows Store com um script
- Download este pacote como um arquivo * .ZIP de GitHub.
- Desbloquear o arquivo baixado.
- Extraia o conteúdo do arquivo Zip para alguma pasta.
- Abra o PowerShell nessa pasta como administrador. No Explorador de Arquivos, clique em Arquivo -> Abra o Windows PowerShell> Abra o Windows PowerShell como administrador.
- No PowerShell, digite
. \ Add-Store.cmde aperte a tecla Enter. - Isso irá restaurar a Microsoft Store.
Observe que o autor do script recomenda desativar temporariamente o Microsoft Defender ou outro software antivírus, como o script modifica algumas permissões para pastas para obter os pacotes instalados, e isso aciona o software de proteção como comportamento. Isso impedirá que o script reinstale o aplicativo Microsoft Store no Windows 10.
É isso.
Geralmente, eu não recomendo que você remova todos os aplicativos de loja de uma vez no Windows 10 usando o comando PowerShell mencionado no início deste artigo. Em vez disso, considere removê-los individualmente, um por um. As seguintes postagens podem ajudar:
- Como desinstalar aplicativos no Windows 10
- Desinstalar mais aplicativos pré-instalados no Windows 10
Compartilhe nos comentários qual método funciona para você, para que outros usuários cheguem rapidamente à solução certa. Indique também qual versão do Windows 10 você está usando.

