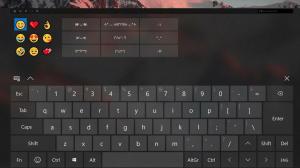Como instalar o Windows 11 em uma máquina virtual no Hyper-V
Esta postagem mostrará como instalar o Windows 11 na Máquina Virtual Hyper-V. Usaremos Hyper-V, e não VMWare ou VirtualBox porque Hyper-V é um recurso nativo do Windows. Ele está disponível gratuitamente. Ele também oferece um desempenho decente de sistema operacional convidado em comparação com seus concorrentes.
Propaganda
Hyper-V cria um computador virtualizado que executa um sistema operacional convidado em cima de um host físico. Esse ambiente virtualizado funciona de maneira muito semelhante a um computador físico. No entanto, ele existe em um ambiente isolado. O Hyper-V inclui um hipervisor, um software especial que controla o acesso aos recursos de hardware físico pelo ambiente virtual.
A virtualização tem várias vantagens. Por exemplo, permite restaurar rapidamente um sistema ao seu estado anterior com instantâneos. Ele também permite a implantação rápida de sistemas de computador. Uma vez configurada uma instância virtualizada, você pode migrar o sistema entre hosts físicos.
O Hyper-V está disponível nas versões de 64 bits do Windows 11, nas edições Pro, Enterprise e Education. Não está disponível na edição Home.
Esta postagem mostrará como criar uma máquina virtual Hyper-V com e instalar o Windows 11 nela.

Presumo que você já tenha uma imagem ISO inicializável do Windows 11. Se não, baixe agora.
Instale o Windows 11 na máquina virtual Hyper-V
Para instalar o Windows 11 em uma máquina virtual com Hyper-V, você precisa executar as seguintes etapas.
- Habilite o recurso Hyper-V no Windows.
- Crie e configure uma nova máquina virtual na ferramenta Gerenciador Hyper-V.
- Instale o Windows na máquina virtual Hyper-V.
Vamos fazer tudo.
1) Habilite o recurso Hyper-V
- aperte o Vencer + R teclas de atalho para abrir a caixa de diálogo Executar.
- Modelo
recursos opcionaisna caixa de diálogo Executar para abrir o Recursos do Windows diálogo.
- Verifique a entrada Hyper-V e todos os seus subitens.

- Reiniciar Windows quando solicitado.
Agora você tem o Hyper-V habilitado. Vamos criar uma nova máquina virtual para instalar o Windows 11 nela.
2) Crie uma nova máquina virtual Hyper-V
- Abra o Gerenciador Hyper-V a partir do menu iniciar ou com o
virtmgmt.msccomando em Executar (Vencer + R).
- Clique com o botão direito no computador host na coluna da esquerda e selecione Novo > Máquina virtual do menu.
- Clique Próximo no assistente de boas-vindas.

- Nomeie sua nova VM, como "Windows 11".

- Opcional: se você deseja armazenar a máquina virtual em um local personalizado, marque o Armazene a máquina virtual em um local diferente opção e selecione a unidade e / ou pasta. Clique Próximo.
- Selecione Geração 2e clique no Próximo botão.

- Especifique o tamanho da memória em MB para sua VM. O Windows 11 requer pelo menos 4096 MB.

- Se você remover a marca de seleção de Memória Dinâmica, todo o tamanho de memória especificado será alocado do computador host assim que você iniciar a VM.
- Se você ativar a memória dinâmica, o tamanho da memória especificado só será alocado sob demanda.
- Na próxima página, selecione Switch padrão para conectar a máquina virtual à rede.

- Na próxima página, você poderá personalizar o drive virtual para a máquina virtual. Especifique seu tamanho, mínimo de 64 GB para Windows 11 e clique em Próximo.

- Selecione Instale um sistema operacional a partir de um arquivo de imagem inicializávele selecione o seu Imagem ISO do Windows 11.

- Clique em Concluir.
Parabéns, você criou e configurou sua máquina virtual do Windows 11. Agora você está pronto para instalar o sistema operacional Windows 11.
Faça o seguinte.
3) Instale o Windows 11 em uma máquina virtual no Hyper-V
- No Gerenciador Hyper-V (
virtmgmt.msc), clique com o botão direito na máquina virtual, por exemplo "Windows 11" e selecione Definições do menu.
- Selecione Segurança no painel esquerdo.

- À direita, certifique-se de ter as seguintes opções habilitadas: Habilitar Inicialização Segura, Habilitar Módulo de Plataforma Confiável. Caso contrário, habilite-os (marque) e clique em Aplicar.

- Mude para a seção Processador à esquerda.
- Colocou o Número de processadores virtuais valor para pelo menos
2.
- Agora, eu recomendo que você mude para Configurações de pontos de verificação e habilite os pontos de verificação se eles estiverem desabilitados. Esse é um recurso realmente ótimo que permite restaurar rapidamente uma VM quebrada sem reinstalar o sistema operacional convidado.

- Finalmente, clique com o botão direito em sua VM e selecione Começar no menu de contexto.

- Depois de ver a mensagem Pressione qualquer tecla para inicializar do CD ou DVD ..., significa que você iniciou a configuração do Windows 11. Pressione qualquer tecla para continuar.
- Se você perder a hora de pressionar qualquer tecla, selecione Ações> Redefinir no menu do Hyper-V. Ou pressione Ctrl + R.
- Depois de ver a caixa de diálogo Configuração do Windows, continue no capítulo "Faça uma instalação limpa do Windows 11" no esta postagem no Winaero.

Seguindo cuidadosamente as etapas acima, você terá o Windows 11 instalado no Hyper-V. Será o seu melhor amigo para testar novos aplicativos, configurações e até mesmo compilações instáveis do sistema operacional.
É isso!