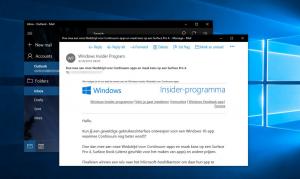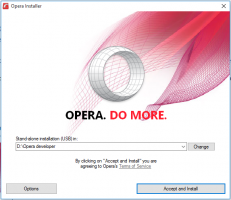Argumentos da linha de comando do Disk Cleanup Cleanmgr no Windows 10
A ferramenta integrada do Windows, Limpeza de disco, que pode ser iniciada como cleanmgr.exe na caixa de diálogo Executar, oferece suporte a vários argumentos de linha de comando interessantes que podem ser úteis em várias situações. Vamos revisá-los e ver como você pode usá-los.
Você pode aprender as opções disponíveis para a Limpeza de disco digitando o seguinte comando na caixa de diálogo Executar:
cleanmgr.exe /?
Veja a seguinte captura de tela:
A lista é a seguinte:
- / D DRIVELETTER
- / SAGESET: n
- / SAGERUN: n
- / TUNEUP: n
- /LOWDISK
- /VERYLOWDISK
- /SETUP
- /AUTOCLEAN
Aqui está o que essas opções significam.
cleanmgr.exe / D DRIVELETTER
Executa a limpeza de disco para uma unidade específica. O usuário deve especificar a letra da unidade sem ":" conforme mostrado abaixo:
cleanmgr.exe / D C
O comando acima iniciará a limpeza de disco para a unidade C :.
Você pode combinar o argumento / D com outras opções de cleanmgr.exe.
cleanmgr.exe / SAGESET
A chave SAGESET permite que você crie uma predefinição de caixas de seleção selecionadas em cleanmgr.exe. Feito isso, você pode iniciar a predefinição usando a opção / SAGERUN. A sintaxe é a seguinte:
cleanmgr.exe / SAGESET: número
O comando precisa ser executado elevado (como administrador).
Onde "número" pode ser qualquer valor de 0 a 65535. As opções selecionadas durante a sessão SAGESET serão gravadas no Registro e armazenadas lá para uso posterior. O comando precisa ser executado elevado.
Use-o da seguinte maneira:
- Abrir um prompt de comando elevado.
- Digite o seguinte comando.
cleanmgr.exe / SAGESET: número
Suponha que você use o número 112, por exemplo:
- Marque as opções que você deseja ativar para esta predefinição, conforme mostrado abaixo:
- Clique em OK para salvar a predefinição com o número inserido na caixa de diálogo Executar.
Desde que você iniciou cleanmgr.exe / SAGESET: n elevado, ele será aberto diretamente no modo "Limpar arquivos do sistema". Veja o seguinte artigo: Como executar a Limpeza de disco diretamente no modo de arquivos do sistema e acelerá-la.
Tecnicamente, cada caixa de seleção mostrada na Limpeza de disco reflete a subchave de registro apropriada no seguinte branch de registro:
HKEY_LOCAL_MACHINE \ SOFTWARE \ Microsoft \ Windows \ CurrentVersion \ Explorer \ VolumeCaches
Por exemplo, a subchave Arquivos de log de atualização do Windows reflete a mesma opção na interface do usuário do aplicativo.
Para cada valor verificado, ele será marcado com o valor StateFlagsNNNN DWORD, onde NNNN é um número que você passou para o argumento SAGESET. Eu tenho o valor StateFlags0112 lá para meu comando / SAGESET: 112:
cleanmgr.exe / SAGERUN
O argumento / SAGERUN permite ao usuário iniciar a predefinição configurada anteriormente com o comando / SAGESET: n. A sintaxe é a seguinte:
cleanmgr.exe / SAGERUN: número
Use o mesmo número que você usou para o comando anterior / SAGESET: number.
Combinando com o exemplo anterior, você deve fazer o seguinte.
- Abrir um prompt de comando elevado.
- Digite o seguinte comando.
cleanmgr.exe / SAGESET: número
Suponha que você use o número 112, por exemplo:
- Marque as opções que você deseja executar para esta predefinição, conforme mostrado abaixo:
- Clique em OK para salvar a predefinição com o número 112.
- Agora, digite cleanmgr.exe / SAGERUN: 112 na caixa de diálogo Executar. Ele começará a limpar usando as opções pré-selecionadas automaticamente.
O processo de limpeza será iniciado imediatamente, sem nenhum prompt de confirmação. A Limpeza de disco também será fechada automaticamente.
Se o argumento / D não for especificado para este comando, ele será aplicado a todas as unidades.
Você pode ver o artigo Como executar a Limpeza de disco diretamente no modo de arquivos do sistema e acelerá-la.
Os comandos a seguir não estão documentados. Para descobri-los, usei o Sysinternals Process Monitor e os logs do utilitário cleanmgr. Se eles não se comportarem conforme descrito, corrija-me nos comentários.
cleanmgr.exe / TUNEUP
O comando é semelhante à funcionalidade SAGESET descrita. No Windows 10, ele faz exatamente a mesma coisa. Como a opção SAGESET, ele grava predefinições no Registro. Ele pode ser usado em vez de SAGESET. A sintaxe é a seguinte:
cleanmgr.exe / tuneup: 112
O comando precisa ser executado elevado.
Se você configurou anteriormente o número especificado com a opção TUNEUP com SAGESET, ele refletirá as alterações feitas:
Essa mudança não está documentada, portanto, a Microsoft pode remover ou alterar seu comportamento a qualquer momento. Eu recomendo que você use SAGESET em vez disso.
cleanmgr.exe / LOWDISK
Essa opção é usada quando o Windows notifica o usuário de que ele está ficando sem espaço em disco em uma unidade. Quando você clica na notificação, a Limpeza de disco é aberta com todas as caixas de seleção marcadas por padrão. Você pode executá-lo na caixa de diálogo Executar da seguinte maneira:
cleanmgr.exe / LOWDISK
Veja a seguinte captura de tela:
Depois de pressionar o Digitar, ele analisará a unidade e mostrará a interface de usuário familiar, mas com todas as caixas de seleção marcadas por padrão:
cleanmgr.exe / VERYLOWDISK
É o mesmo que a opção de disco / LOWDISK, mas limpará todos os arquivos automaticamente. Ele não mostrará uma confirmação, mas mostrará uma caixa de diálogo para indicar quanto espaço livre em disco você tem agora.
Sintaxe:
cleanmgr.exe / VERYLOWDISK
Execute o comando no prompt de comando elevado para alternar para o modo de arquivos do sistema.
cleanmgr.exe / SETUP
A opção de configuração analisa os arquivos de sistema restantes de uma versão anterior do Windows. Por exemplo, se você atualizou do Windows 7 para o Windows 10, executar essa opção é útil. Ele também precisa ser executado em um prompt de comando elevado:
cleanmgr.exe / SETUP
O aplicativo calculará o espaço usado pelos arquivos da instalação anterior do Windows. É semelhante à limpeza dos arquivos de instalação anterior do Windows usando a interface do usuário da Limpeza de disco no modo normal. O aplicativo analisará os seguintes locais:
C: \ $ Windows. ~ BT \ * C: \ $ Windows. ~ LS \ * C: \ $ Windows. ~ WS \ * C: \ ESD \ Download \ * C: \ ESD \ Windows \ * C: \ $ WINDOWS. ~ Q \ * C: \ $ INPLACE. ~ TR \ * C: \ Windows.old \ * C: \ Windows \ Panther.
O aplicativo não os limpará automaticamente. Também não mostrará uma interface de usuário. Em vez disso, ele gravará dois arquivos de log que você pode inspecionar:
C: \ Windows \ System32 \ LogFiles \ setupcln \ setupact.log. C: \ Windows \ System32 \ LogFiles \ setupcln \ setuperr.log.
cleanmgr.exe / AUTOCLEAN
É igual ao anterior, mas o aplicativo removerá os arquivos da instalação anterior do Windows ou da atualização local anterior automaticamente.
As seguintes pastas serão removidas:
C: \ $ Windows. ~ BT \ * C: \ $ Windows. ~ LS \ * C: \ $ Windows. ~ WS \ * C: \ ESD \ Download \ * C: \ ESD \ Windows \ * C: \ $ WINDOWS. ~ Q \ * C: \ $ INPLACE. ~ TR \ * C: \ Windows.old \ * C: \ Windows \ Panther.
O aplicativo gravará os resultados nos seguintes arquivos de log:
C: \ Windows \ System32 \ LogFiles \ setupcln \ setupact.log. C: \ Windows \ System32 \ LogFiles \ setupcln \ setuperr.log.
Nenhuma interface de usuário será exibida.
A sintaxe é a seguinte:
cleanmgr.exe / AUTOCLEAN
É isso.
Não se esqueça de nos dizer se alguns comandos não se comportam conforme descrito para você. Sinta-se à vontade para deixar um comentário se tiver alguma dúvida ou sugestão.