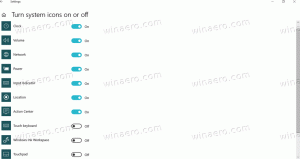Adicionar menu de contexto de acesso a pasta controlada no Windows 10
O Acesso Controlado à Pasta é um novo recurso do Windows 10. Destina-se a proteger dados valiosos de aplicativos maliciosos e ameaças, como ransomware. Se você usa muito esse recurso, pode adicionar um menu de contexto especial "Acesso à pasta controlada" para habilitar ou desabilitar rapidamente esse recurso no Windows 10.
Propaganda
O acesso controlado à pasta monitora as alterações que os aplicativos fazem nos arquivos de certas pastas protegidas. Se um aplicativo tentar fazer uma alteração nesses arquivos e o aplicativo estiver na lista negra do recurso, você receberá uma notificação sobre a tentativa. Você pode complementar as pastas protegidas com locais adicionais e adicionar os aplicativos aos quais deseja permitir o acesso a essas pastas.

O recurso Acesso de pasta controlada é introduzido pela primeira vez no Windows 10 build 16232 como parte do aplicativo Windows Defender Antivirus.
Confira o seguinte artigo:
Habilitar acesso controlado a pasta no Windows 10
Para economizar seu tempo, você pode adicionar o menu de contexto 'Acesso de pasta controlada' à área de trabalho. Depois disso, você poderá habilitar ou desabilitar esse recurso mais rapidamente sem visitar o aplicativo de Segurança do Windows. O menu inclui dois comandos para ativar ou desativar o recurso. Veja como isso pode ser feito.
Nota: você deve estar conectado com uma conta administrativa continuar.
Para adicionar o menu de contexto de acesso à pasta controlada no Windows 10, faça o seguinte.
- Baixe os seguintes arquivos do Registro no arquivo zip: Baixar arquivos de registro.
- Extraia-os para qualquer pasta que desejar. Você pode colocá-los diretamente na área de trabalho.
- Desbloquear os arquivos * .REG.
- Clique duas vezes no arquivo "Adicionar menu de contexto de acesso à pasta controlada".
Isso adicionará o seguinte menu de contexto.
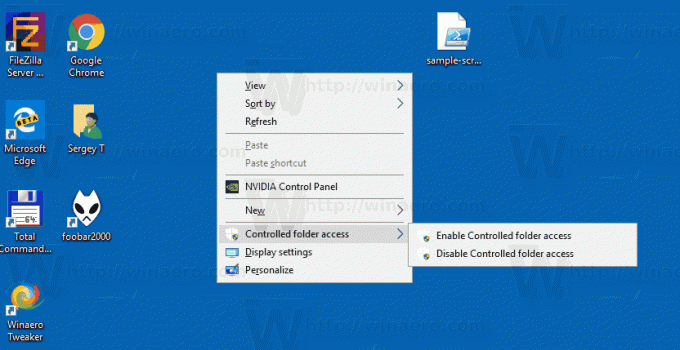
Como funciona
O comando inicia uma nova instância do PowerShell e executa o cmdlet Set-MpPreference. O cmdlet Set-MpPreference modifica as configurações do Windows Defender. Use este cmdlet para adicionar exclusões para extensões de nome de arquivo, caminhos e processos, e para adicionar ações padrão para ameaças altas, moderadas e baixas. Além disso, permite alterar o estado do recurso de segurança, incluindo o recurso de acesso controlado à pasta. Os comandos apropriados são os seguintes.
Habilite o acesso à pasta controlada:
Set-MpPreference -EnableControlledFolderAccess ativado
Desative o acesso à pasta controlada:
Set-MpPreference -EnableControlledFolderAccess desativado
Os comandos devem ser executados em um instância elevada do PowerShell.
O ajuste de desfazer está incluído no arquivo zip mencionado acima.
Além disso, consulte o seguinte artigo:
Adicionar Permitir aplicativo por meio do menu de contexto de acesso à pasta controlada no Windows 10