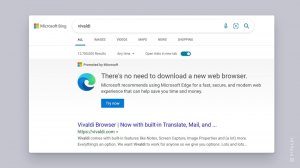Habilitar Snip Outline no aplicativo Snip & Sketch no Windows 10
A partir do Windows 10 versão 1809, também conhecido como "Atualização de outubro de 2018", a Microsoft implementou uma nova opção - captura de tela. Um novo aplicativo Snip & Sketch foi adicionado ao Windows 10 para capturar rapidamente e compartilhar uma captura de tela. Nas versões recentes do Snip & Sketch, você pode habilitar um novo recurso Snip Outline.
Usando a nova ferramenta Recorte de tela, você pode capturar um retângulo, recortar uma área de forma livre ou fazer uma captura de tela inteira e copiá-la diretamente para a área de transferência. Imediatamente após fazer um recorte, você receberá uma notificação que levará você e seu recorte para o aplicativo Screen & Sketch, onde você pode anotar e compartilhar. As capturas de tela podem ser abertas no aplicativo Screen & Sketch, que adiciona opções extras como Ink Color e Delay. Permite adicionar anotações usando caneta, toque ou mouse. As imagens podem ser compartilhadas com outros aplicativos. O artigo a seguir cobre vários métodos que você pode usar para iniciar a ferramenta Screen Snip:
Faça uma captura de tela com a captura de tela no Windows 10
Resumindo, você pode pressionar o Vencer + Mudança + S ou use um botão de ação rápida especial no painel Centro de ações.
Além disso, por conveniência, você pode criar um botão especial da barra de tarefas Recorte de tela. Ver
Adicionar recorte de tela à barra de tarefas no Windows 10
O recurso Snip Outline
A partir do Snip & Sketch versão 10.1811.3471.0, você pode habilitar um contorno de borda que será adicionado automaticamente às suas capturas. Veja como ativar esse novo recurso.
Para habilitar Snip Outline no aplicativo Snip & Sketch no Windows 10, faça o seguinte.
- Abra o Recorte e esboço aplicativo.
- Clique no botão de menu com três pontos.
- Selecione os Definições item do menu.
- Em Configurações, vá para o Contorno de recorte seção.
- Habilite a opção. Ajuste a cor e a espessura do contorno, se necessário.
Agora, tente fazer um recorte. Ele terá uma borda, conforme mostrado abaixo.
É isso.
Artigos relacionados:
- Adicionar recorte de tela à barra de tarefas no Windows 10
- Atalhos de teclado de esboço de tela no Windows 10 (teclas de atalho)
- Habilite Print Screen Key para iniciar a captura de tela no Windows 10
- Faça uma captura de tela com a captura de tela no Windows 10
- Adicionar menu de contexto de recorte de tela no Windows 10
- Criar atalho de recorte de tela no Windows 10
- Desinstalar e remover tela Sketch no Windows 10