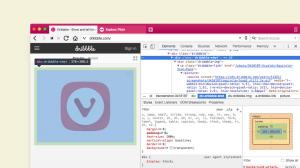Como cortar SSD no Windows 10
TRIM é um comando ATA especial que foi desenvolvido para manter o desempenho de suas unidades SSD com desempenho máximo durante a vida útil de seu SSD. TRIM diz ao controlador SSD para apagar blocos de dados inválidos e não usados do armazenamento com antecedência, portanto, quando uma operação de gravação acontece, ela termina mais rápido porque nenhum tempo é gasto em operações de apagamento. Sem o TRIM trabalhando automaticamente no nível do sistema, o desempenho do seu SSD degradará com o tempo, a menos que você use manualmente uma ferramenta que pode enviar o comando TRIM para ele.

Por padrão, TRIM está habilitado para todos os SSDs. No entanto, é uma boa ideia verificar se TRIM está habilitado corretamente para seu SSD no Windows 10 antes de continuar. Consulte o seguinte artigo:
Propaganda
Como ver se TRIM está habilitado para SSD no Windows 10
No Windows 10, TRIM é compatível com os sistemas de arquivos NTFS e ReFS. Se estiver desativado, você pode
habilite manualmente. Depois disso, você pode querer TRIM seu SSD manualmente. No Windows 10, isso pode ser com o PowerShell.Para cortar um SSD no Windows 10, você precisa usar o cmdlet Optimize-Volume.
o Optimize-Volume cmdlet otimiza um volume, realizando desfragmentação, corte, consolidação de placa e processamento de camada de armazenamento. Se nenhum parâmetro for especificado, a operação padrão será executada de acordo com o tipo de unidade conforme a seguir.
- HDD, VHD fixo, espaço de armazenamento. -Analyze -Defrag.
- Espaço de armazenamento em camadas. -TierOptimize.
- SSD com suporte TRIM. -Retrim.
- Espaço de armazenamento (com provisionamento thin), SAN Virtual Disk (provisionamento thin), VHD dinâmico, VHD diferencial. -Analyze -SlabConsolidate -Retrim.
- SSD sem suporte TRIM, FAT removível, desconhecido. Nenhuma operação.
Em nosso caso, precisamos passar o argumento -ReTrim ao cmdlet para iniciar a operação Trim. A sintaxe é a seguinte.
Optimize-Volume -DriveLetter YourDriveLetter -ReTrim -VerboseSubstitua a parte YourDriveLetter pela letra da partição da unidade de estado sólido.
Abrir um PowerShell elevado e digite o comando acima. A letra da minha unidade SSD é F, portanto, meu comando é o seguinte.
Optimize-Volume -DriveLetter F -ReTrim -Verbose
Quando terminar, feche a janela do PowerShell.
O cmdlet irá gerar dicas TRIM e Unmap para todos os setores não usados do volume, notificando o armazenamento subjacente de que os setores não são mais necessários e podem ser limpos.
Isso pode recuperar a capacidade não utilizada em unidades com provisionamento thin.